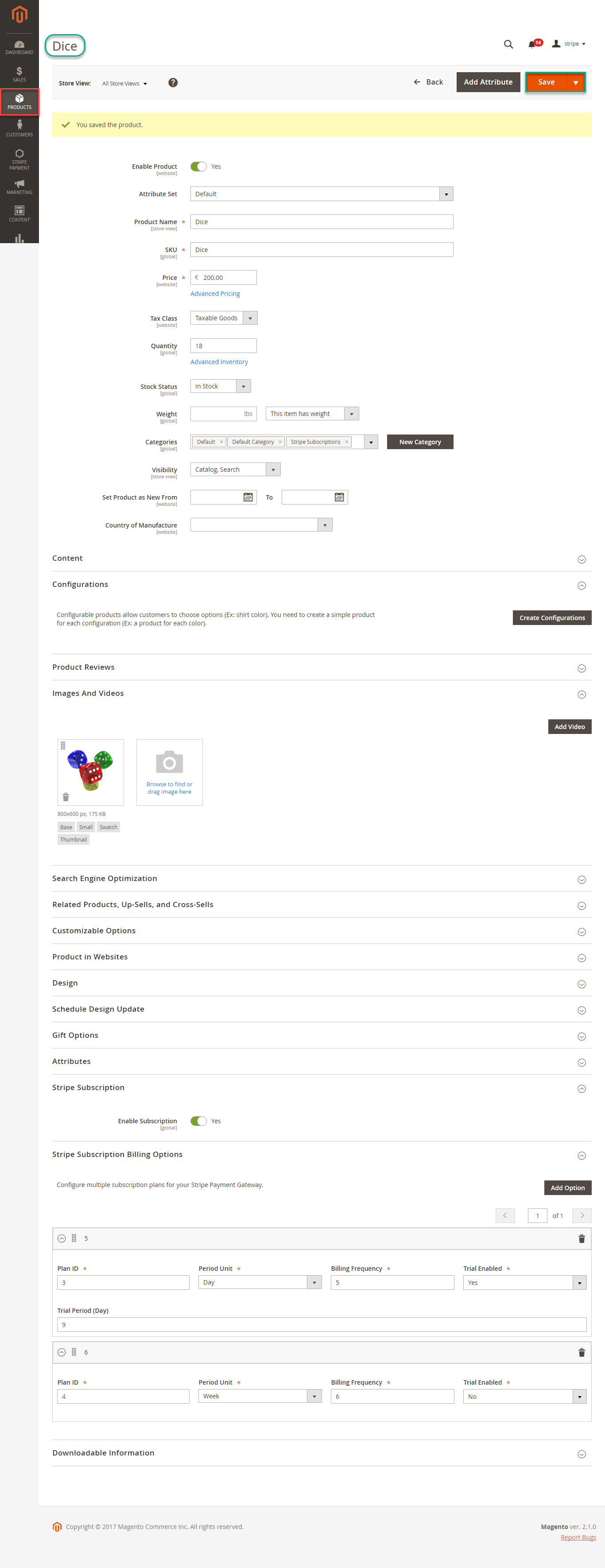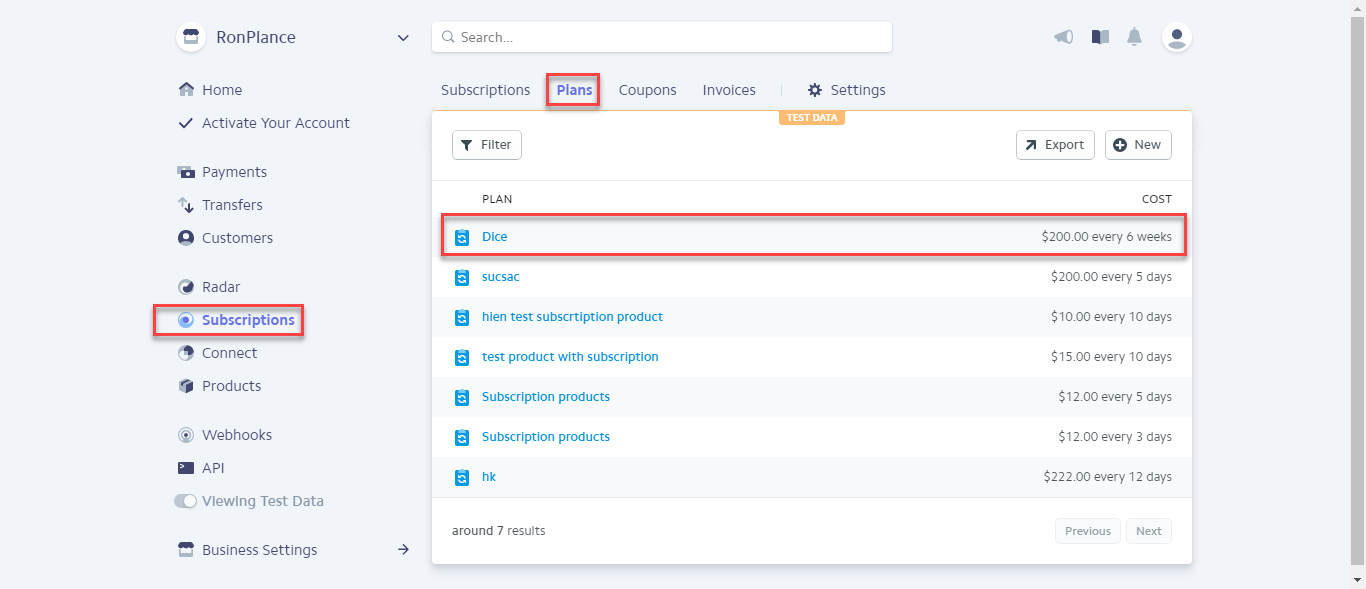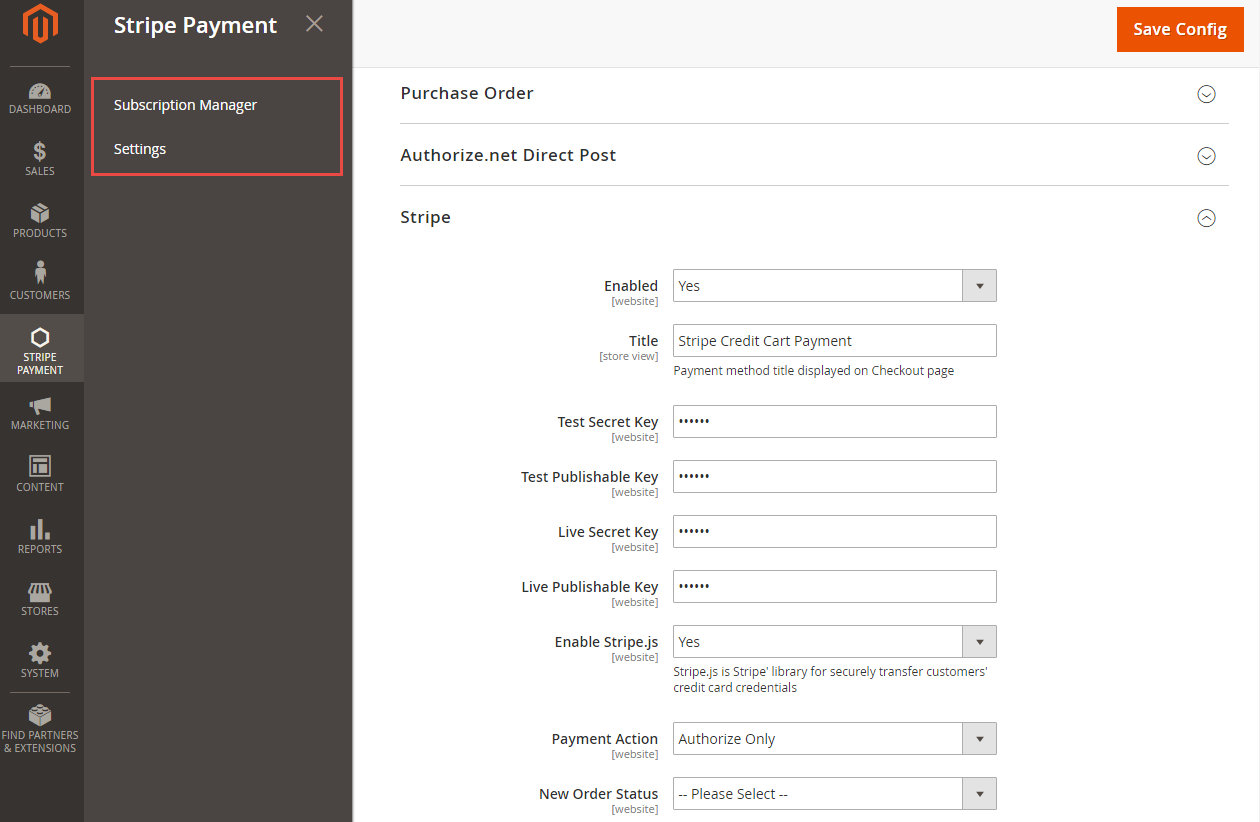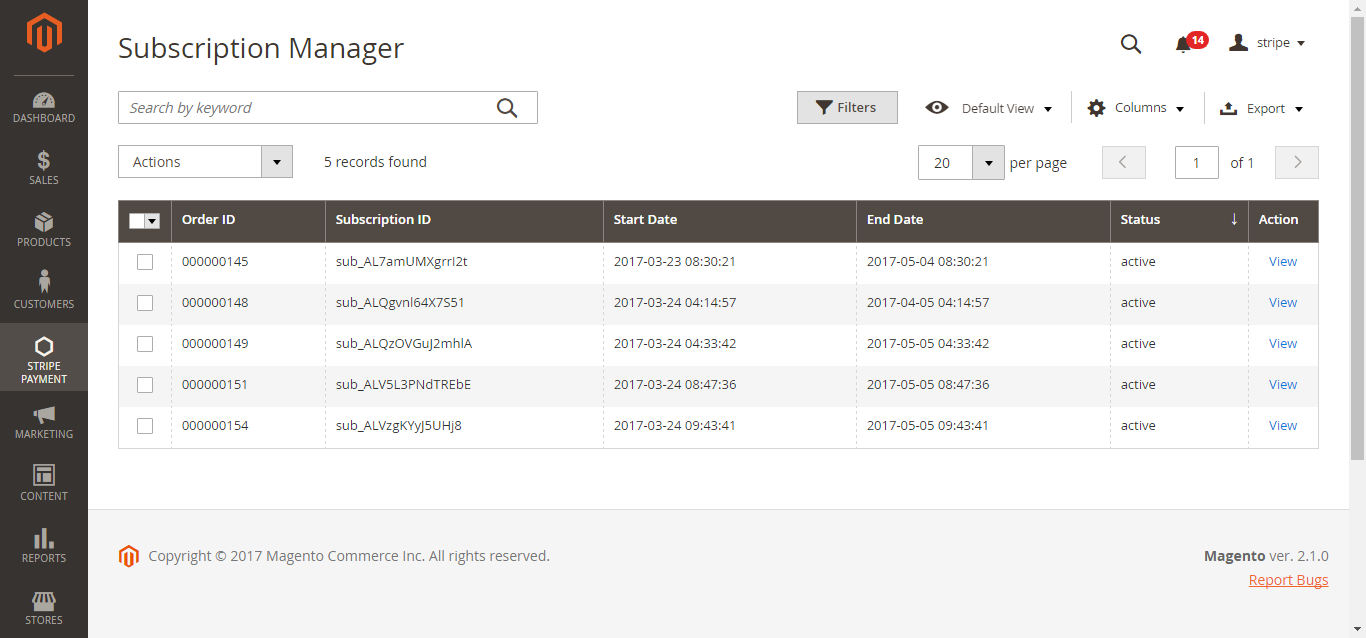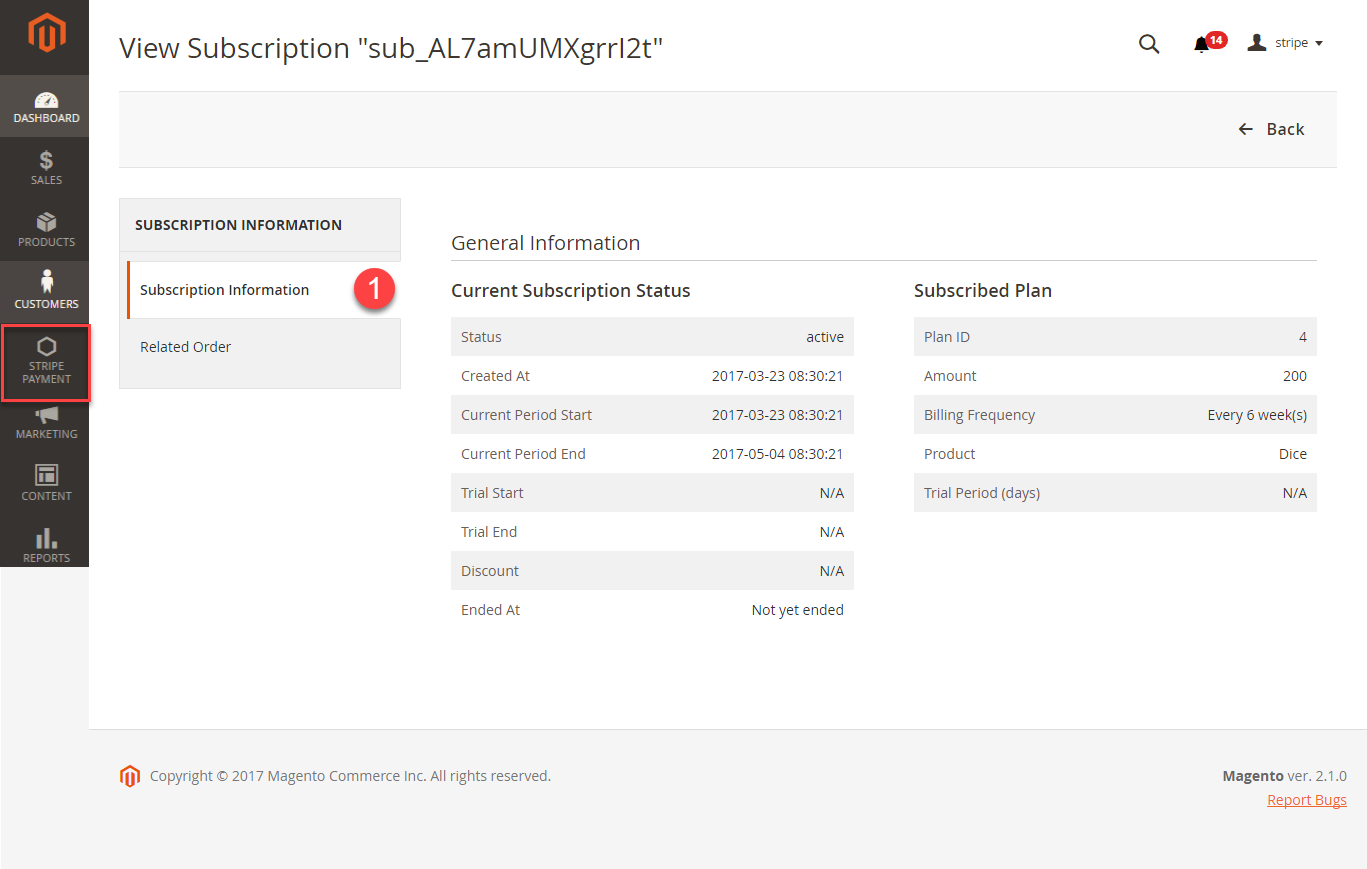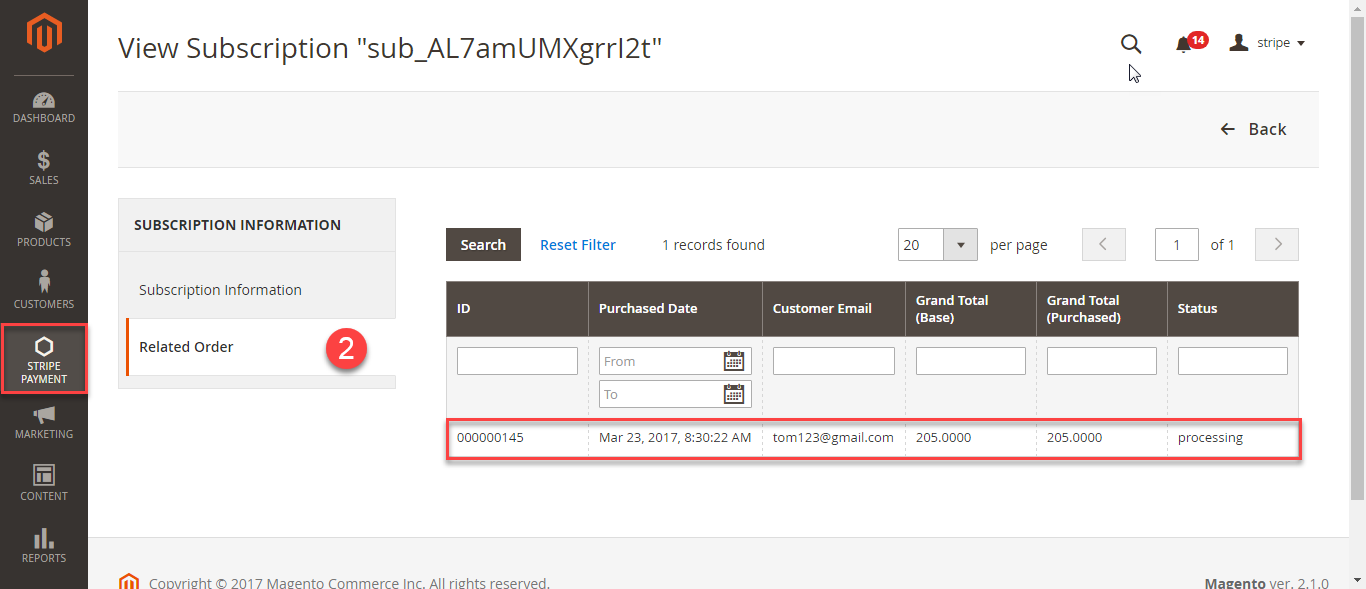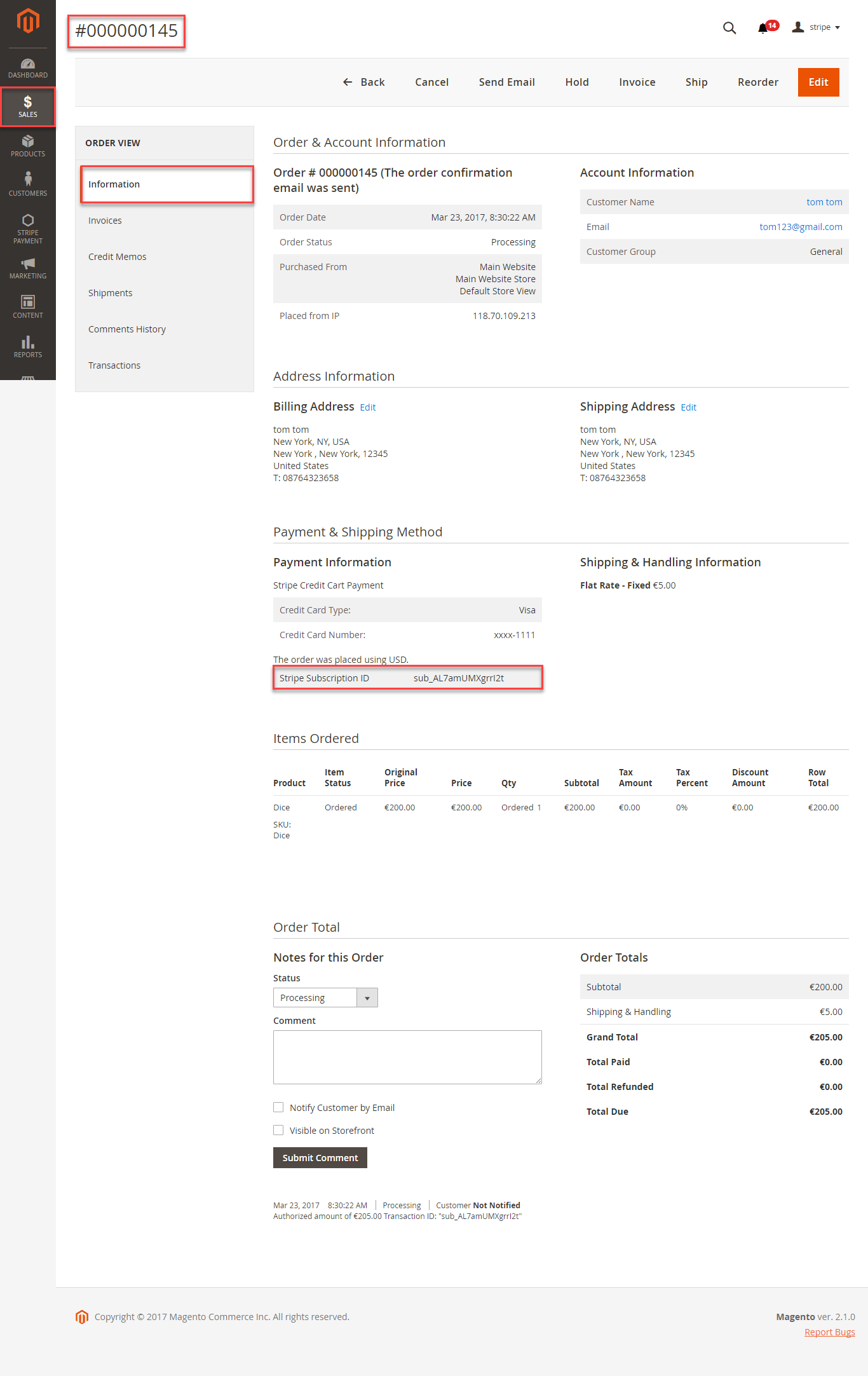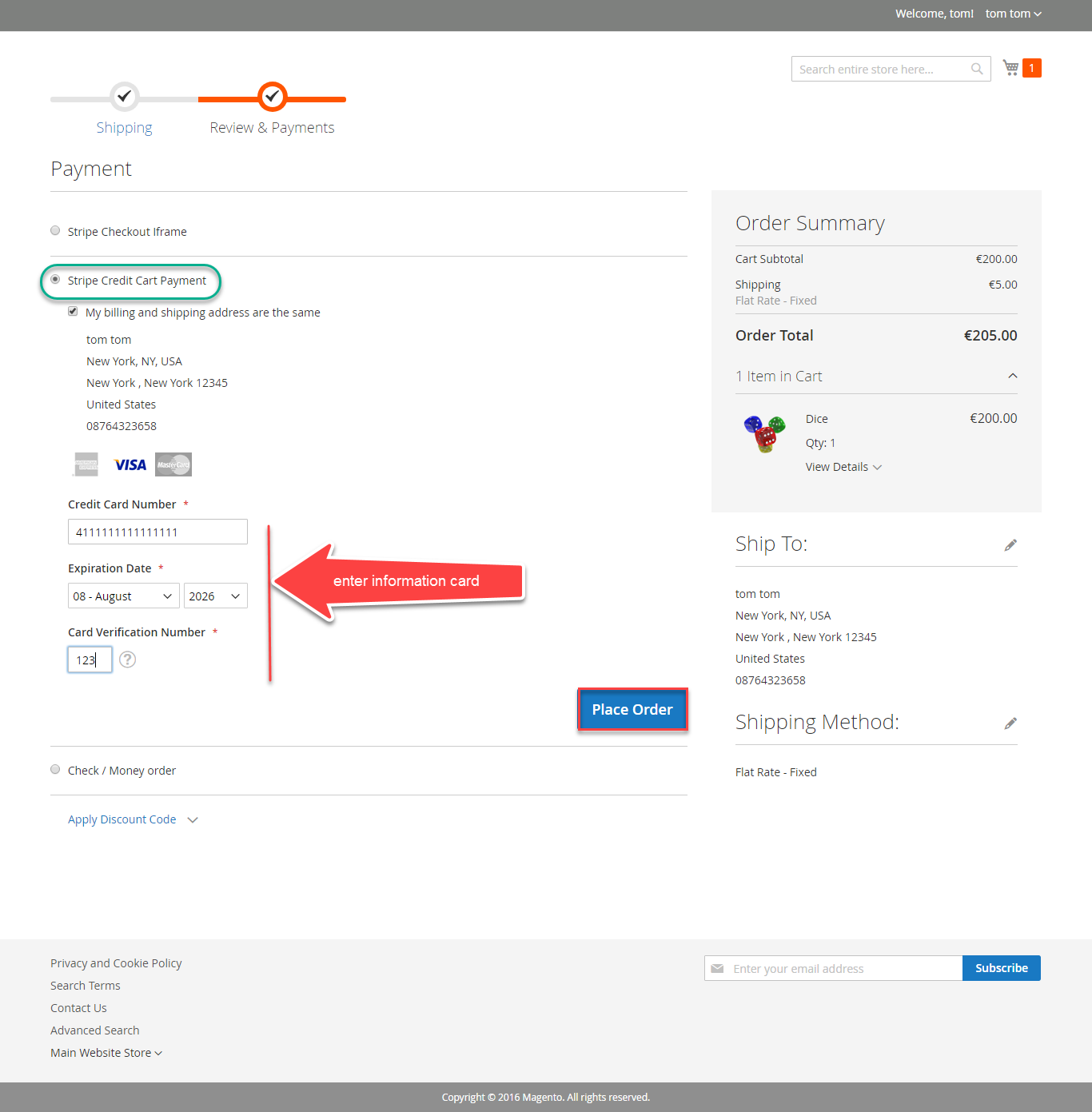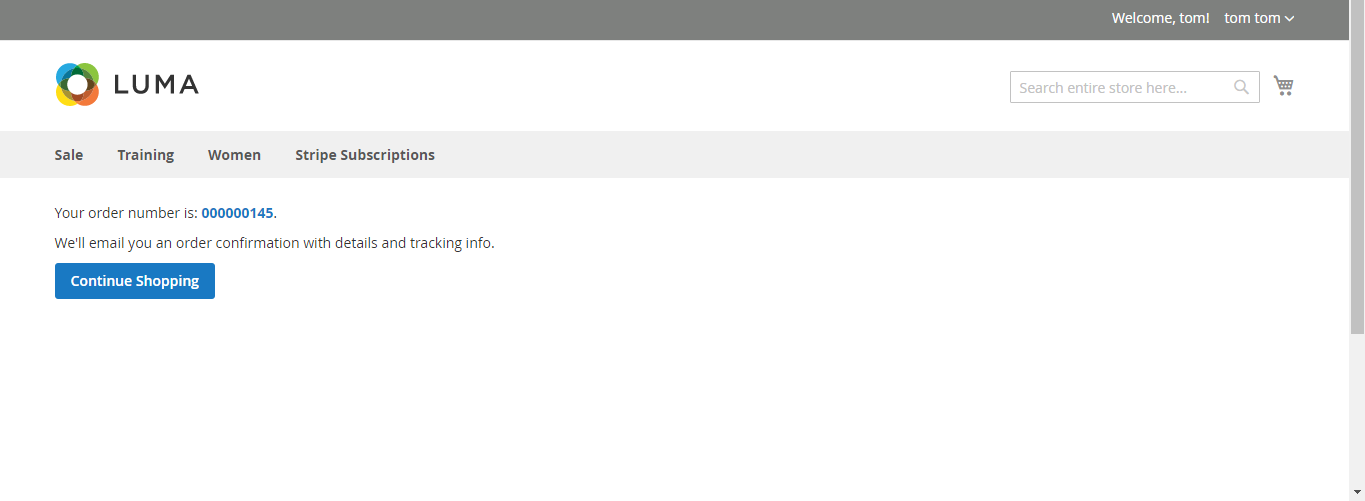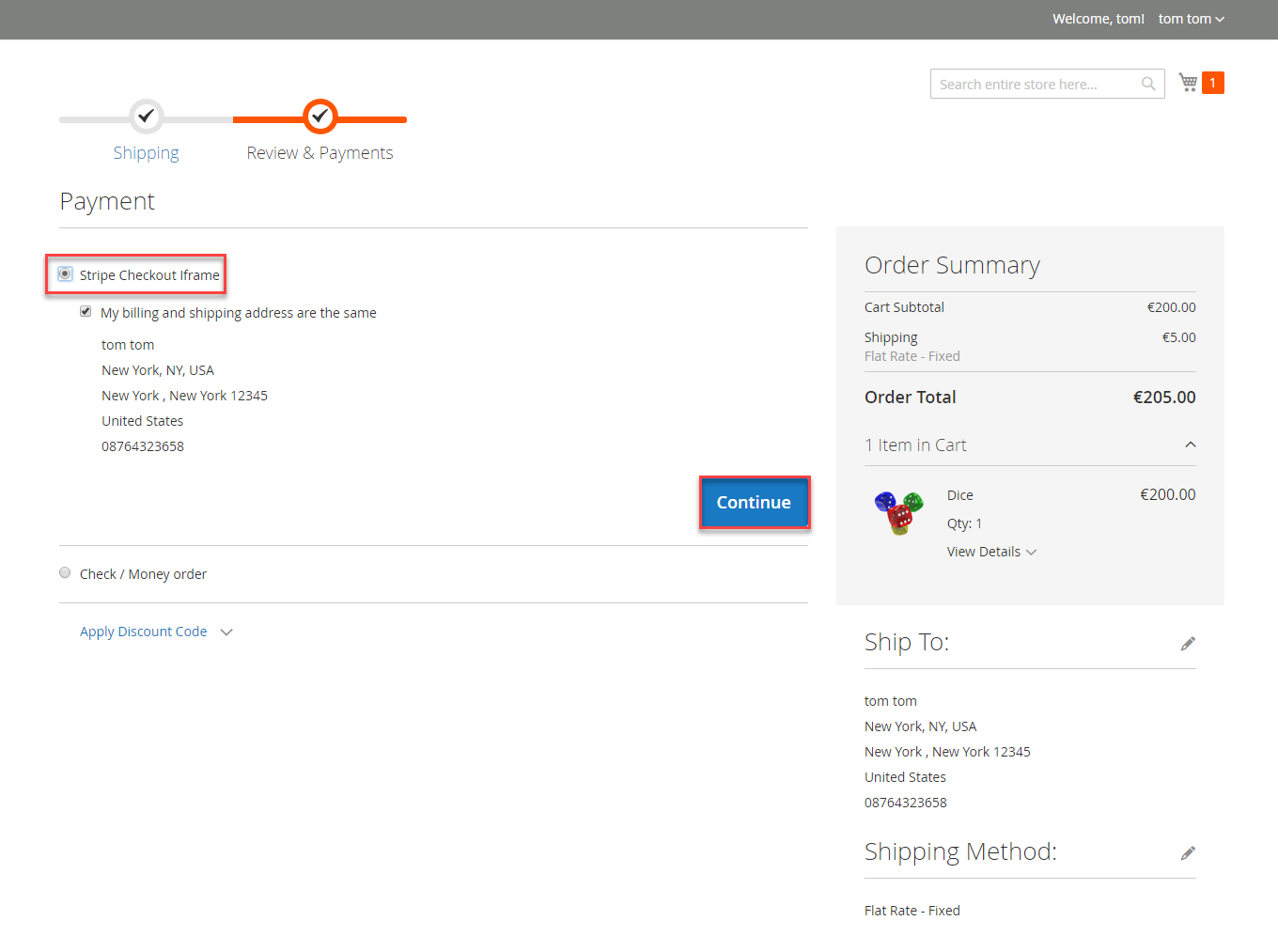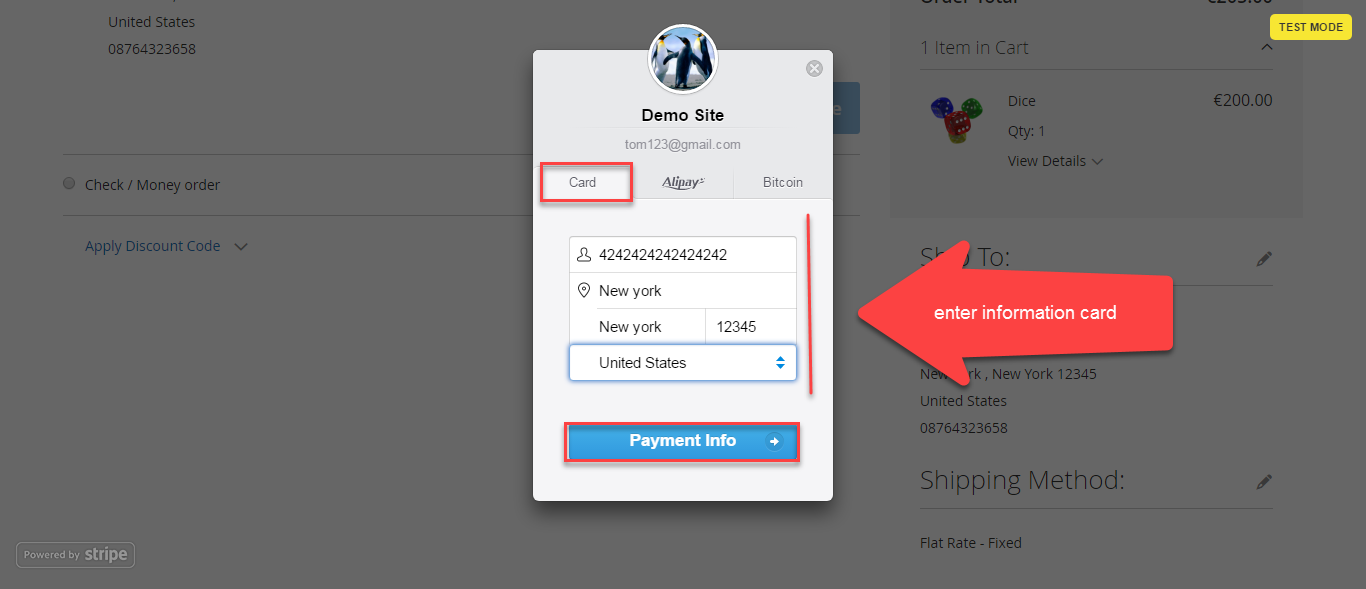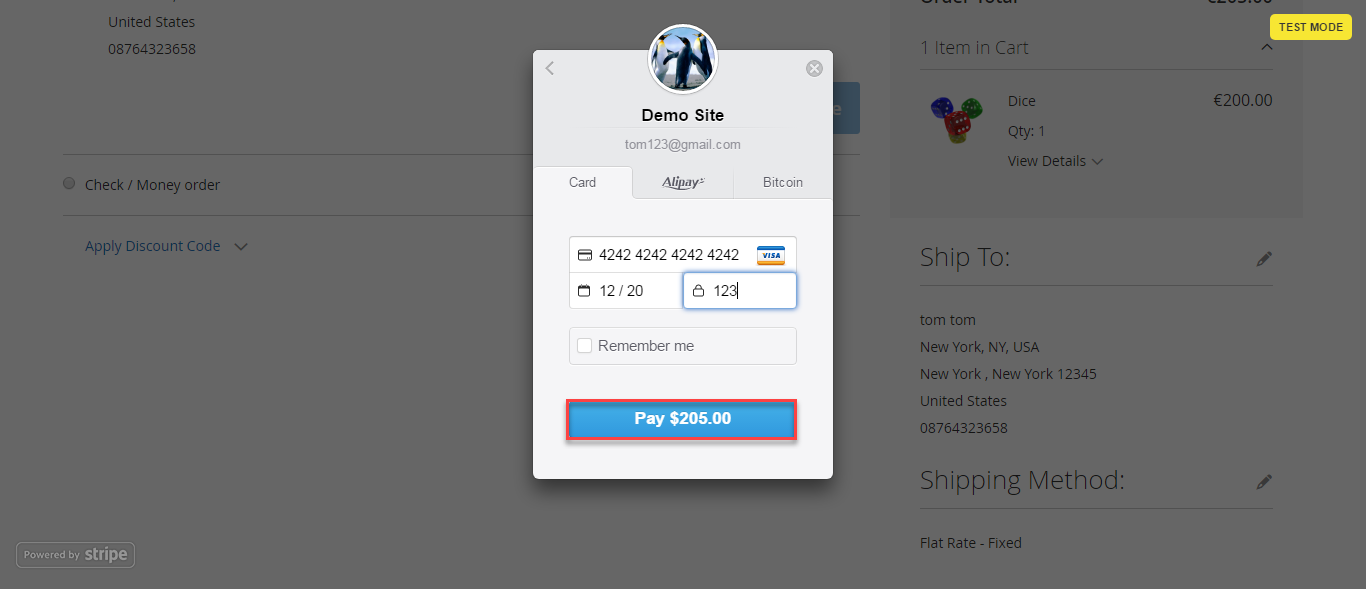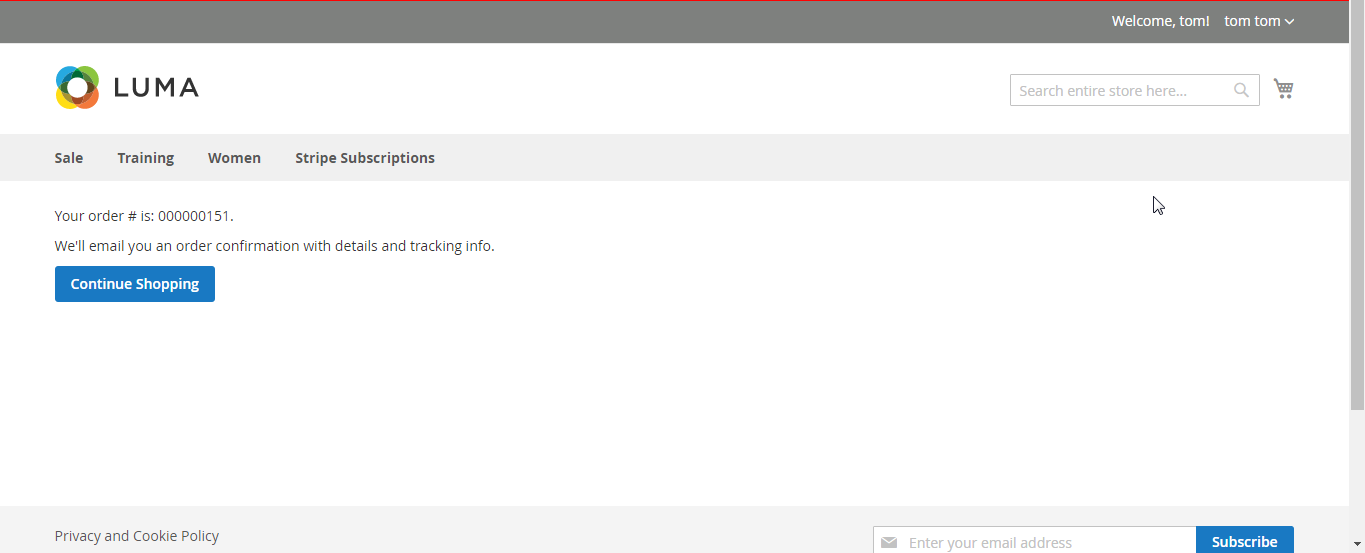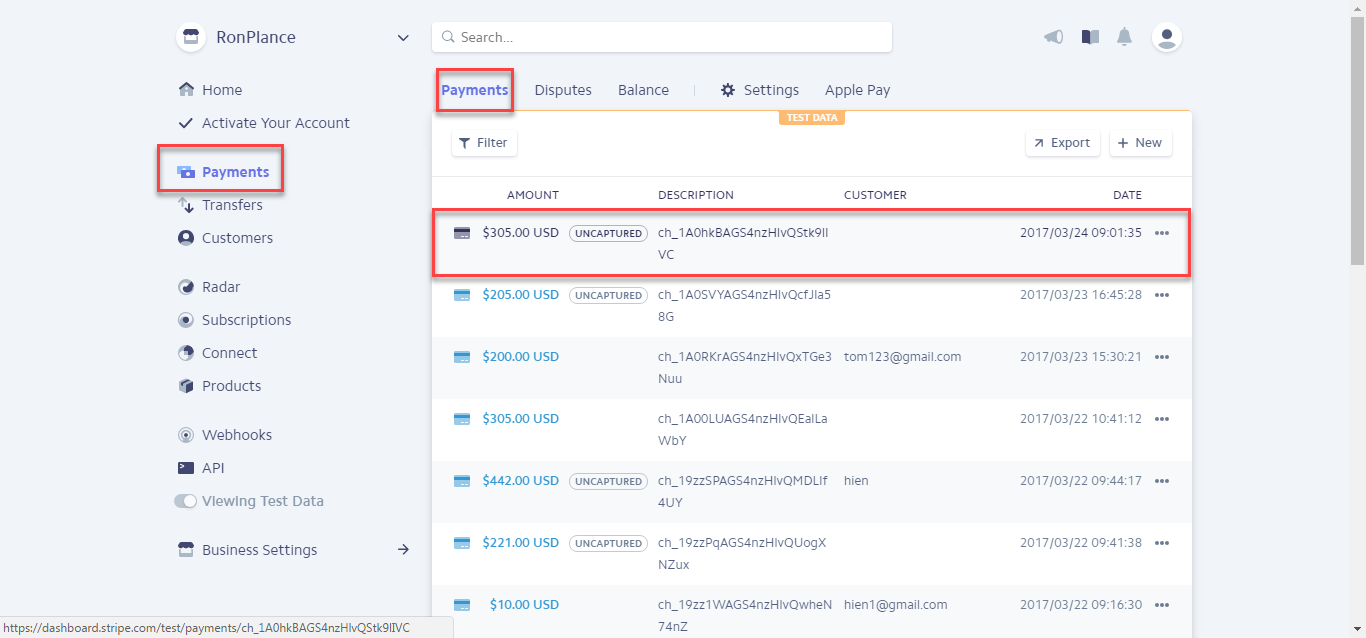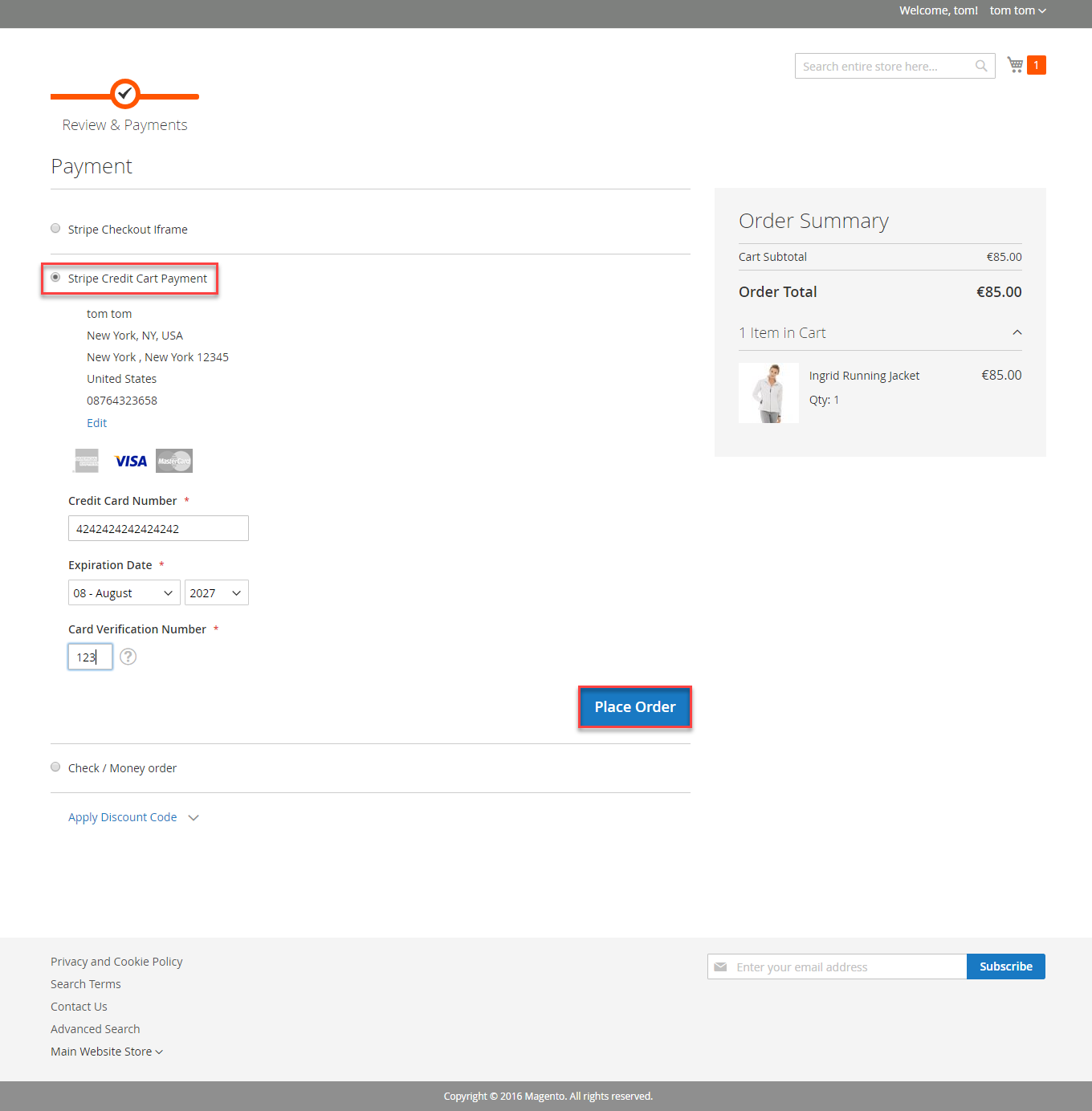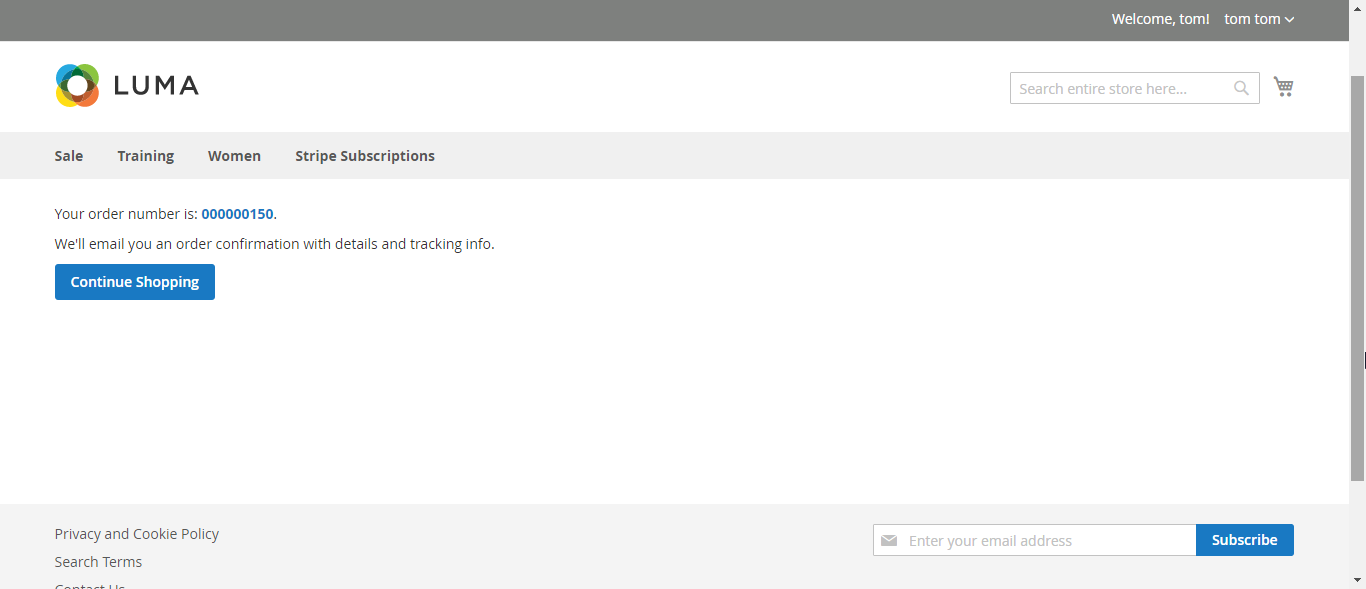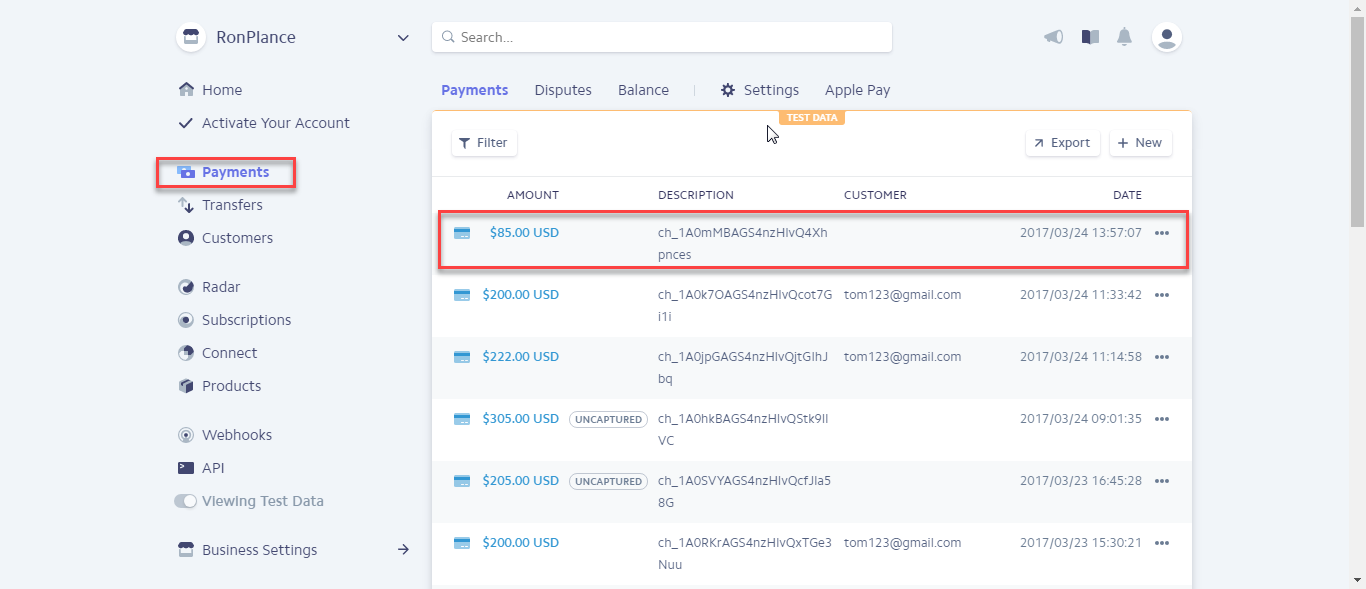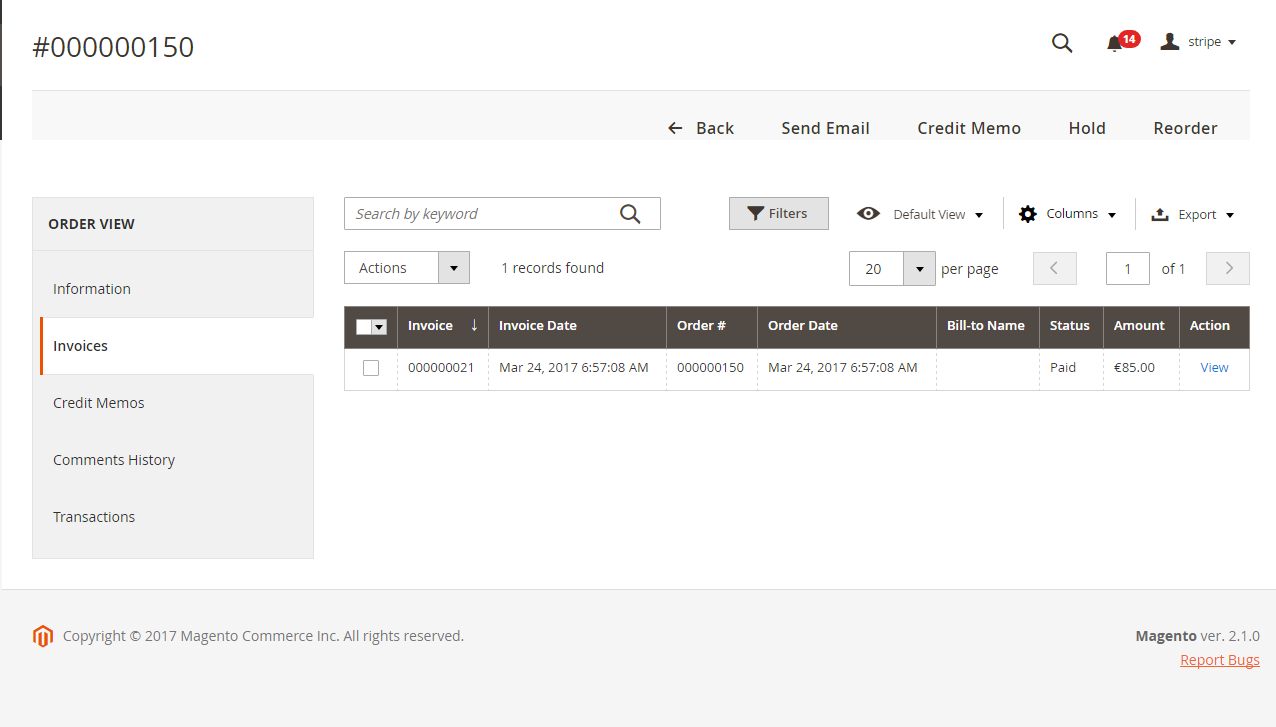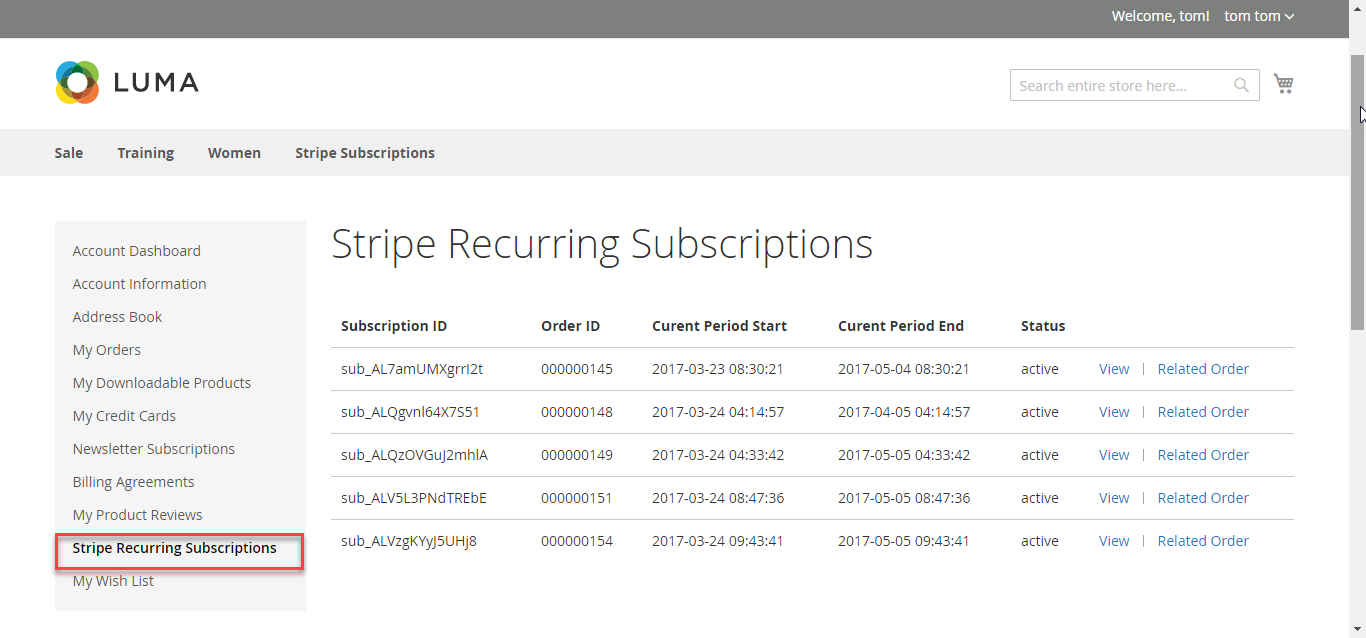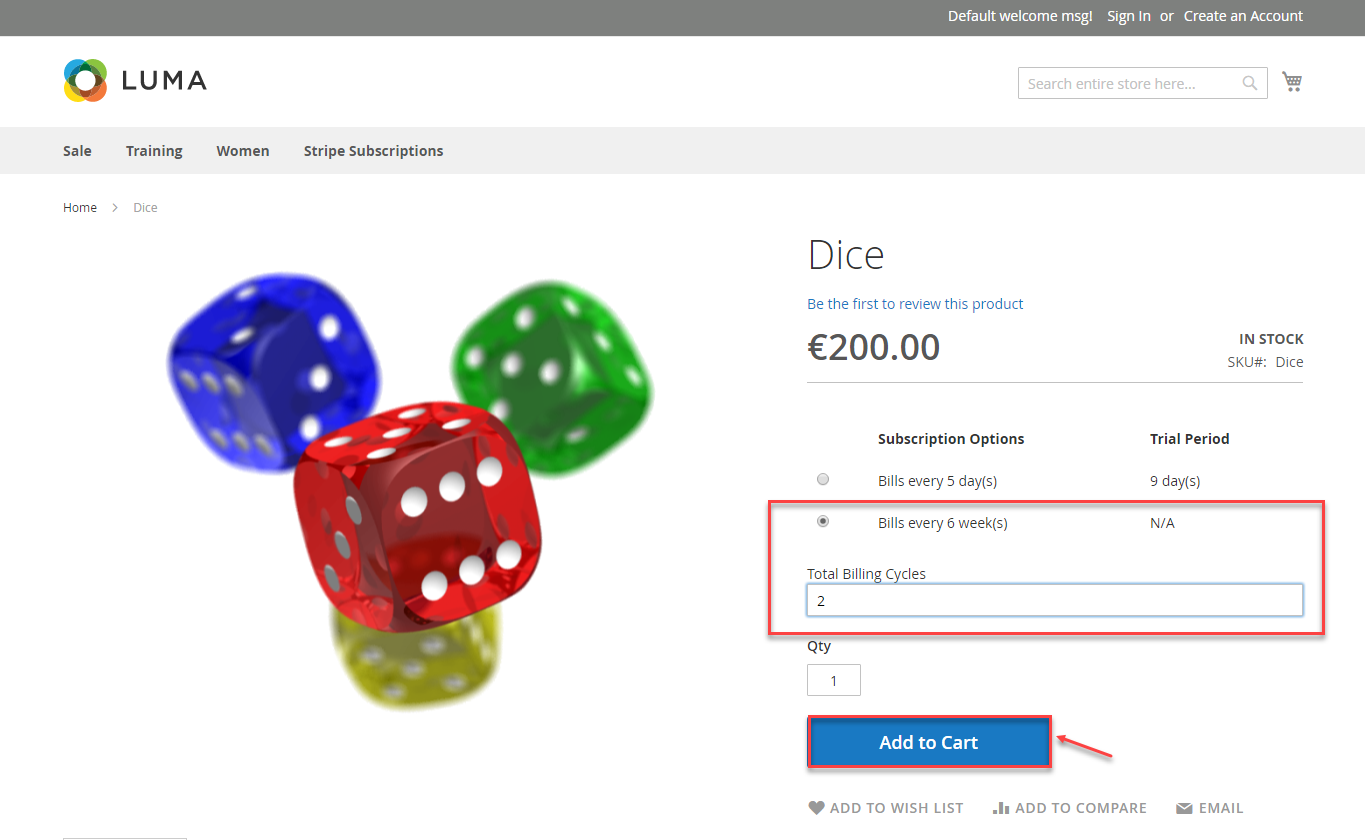...
Main Functions
For Subscription Product
Create a subscription product
To create a subscription product, admin click on Products > Catalog and choose a product type.
Then, the New Product page will be shown. Regarding the Stripe Payment and Subscriptions extension, admin needs to consider two tabs named Stripe Subscription and Stripe Subscription Billing Options.
At Stripe Subscription tab, admin will set whether a product is a stripe subscription product or not.
+ YES: This product will be shown as a stripe subscription product at front end. This means this product's plans which were set at the Stripe Subscription Billing Options tab will be shown with this product at this product detail page (e.g. Plan ID, Billing Frequency ...). Customers will choose one of them and payment.
+ NO: This product will be shown as a simple product (don't show this product's plans, it will be hidden).
- At Stripe Subscription Billing Options tab, admin will need to set plans if they wish it is a subscription product. There are some fields that admin need to set, include:
+ Plan ID.
+ Period Unit: Select one of the period units (Day, Week, Month, Year).
+ Billing Frequency.
+ Trial Period: Yes/No (Whether the product have a trial version or not). If admin choose Yes, they can define the period time allowing customer can use free the product according to your wish. If admin choose No, this means this product will not have a trail version.
Also, if admin want to add more plans for a product, they only click on Add Option button. Then, admin can add the same as above.
Please click on Save button to complete.
At the same time, your stripe account will also automatically sync a product corresponding with the subscription product created at Plans tab.
View And Manage Stripe Payment
We created a Stripe Payment tab which allows admin can view and manage all of things Stripe Order.
There are two tabs, includes:
- Settings
With the Settings tab, we provide admins with the fastest way possible to access to Stripe Payment Settings.
- Subscription Manager
Go to Subscription Manager tab, admin will see the list of orders regarding the subscription products.
Admin can view and manage some information such as: Order ID, Subscription ID, Start Date, End Date and Status an easy way.
To view more detail, please choose a order that admin consider and click on View.
To view more details, admin clicks on the order that admin wants to consider such as Stripe Subcription ID
Easily Checkout Using Credit Card
At front end, customer will need to choose a stripe subscription type and click on Add to Cart button.
...
Then, go to checkout and select Stripe Credit Card Payments or Stripe Checkout Iframe instead of Check/Money Order.
In our example, we use Paying with Stripe Credit Card .Payment:
The system will inform order number of the customer in home page and send email to confirm via email. Payment is successful!
Paying with Stripe Checkout Iframe:
Demo Site payment form is displayed:
The system will process and send inform to Magento.
After successful payment, at Payments tab of Stripe, the order will be updated corresponding with two options when admin set at Configuration.
...
- Easily Checkout Using Credit Card
Authorize Only:
At front end, customer will need to choose a stripe subscription type and click on Add to Cart button.
...
With non-subcription product, order status will be returned both Capture and Uncaptured
In this this case, you click Uncaptured and click Capture button.
...
Then, go to checkout and select Stripe Credit Card Payments or Stripe Checkout Iframe instead of Check/Money Order.
The system will inform order number of the customer in home page and send email to confirm via email. Payment is successful!
Customers click on this order and the order details screen will be shown.
Click on Capture now if the customer want to pay.
After successful payment, at Payments tab of Stripe, the order status will be updated.
When customers want to refund, you click Sales->Invoices-> Credit Memo->Refund
The customer can view If the customer want to refund, admin can refund by navigating to Sales > Credit Memos.
...
- Manage Stripe Subscriptions
Customers can easily view and manage all of things related their subscriptions by clicking on My Account > Stripe Recurring Subscriptions. They can also cancel a subscription product.
For Other Products
...