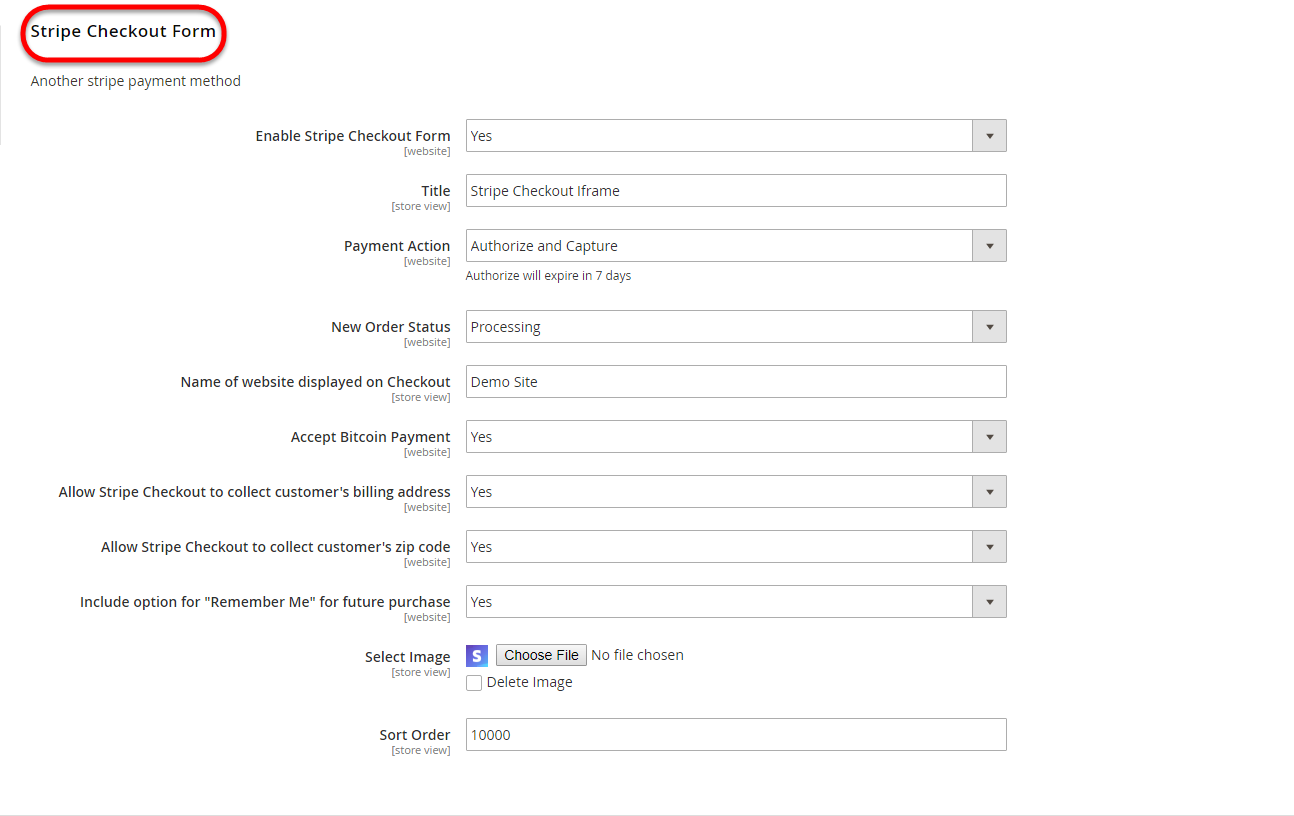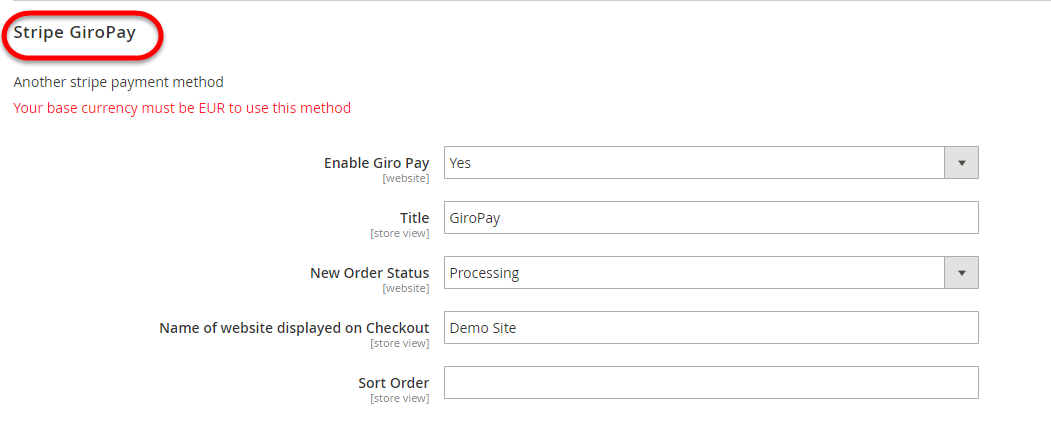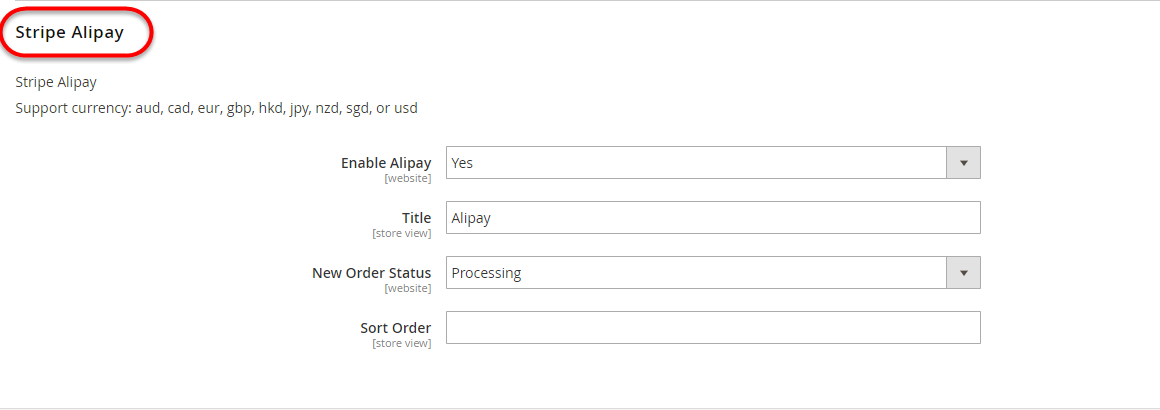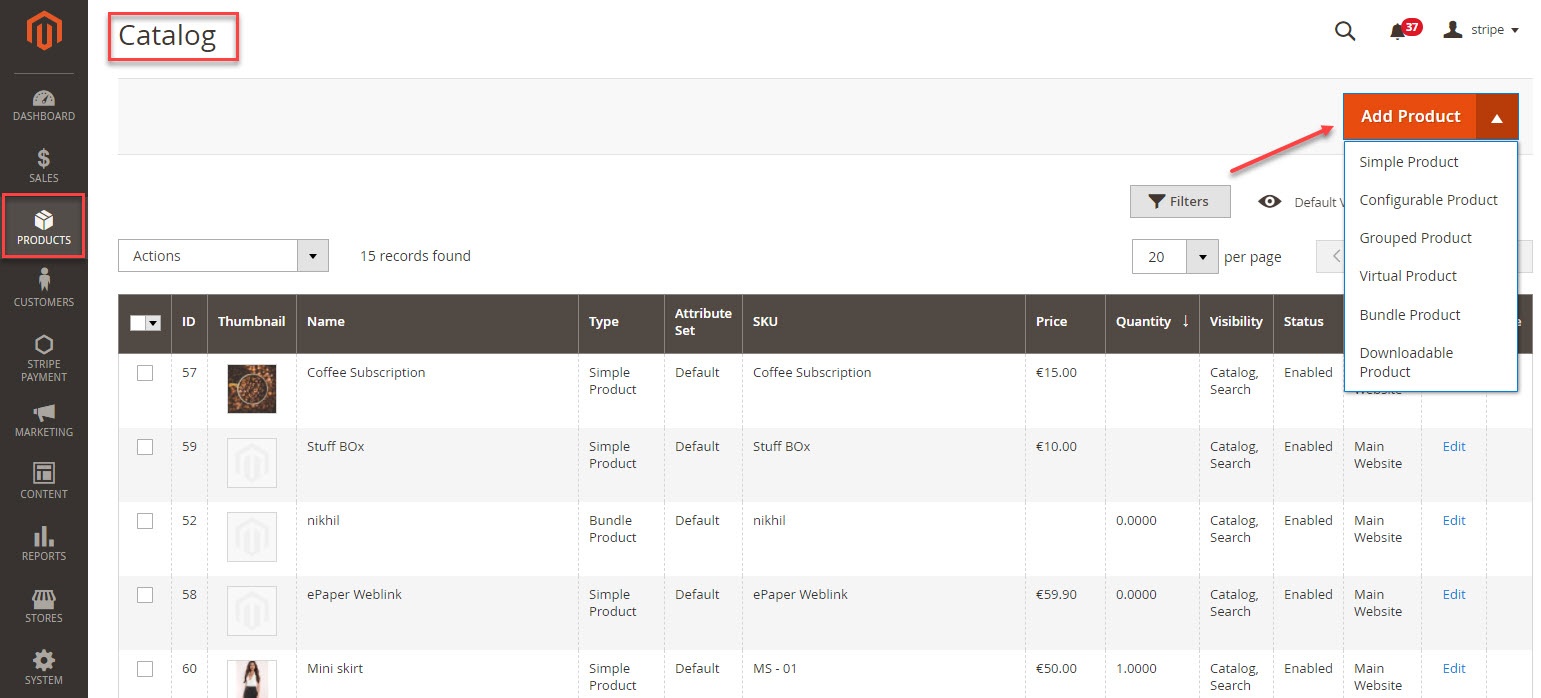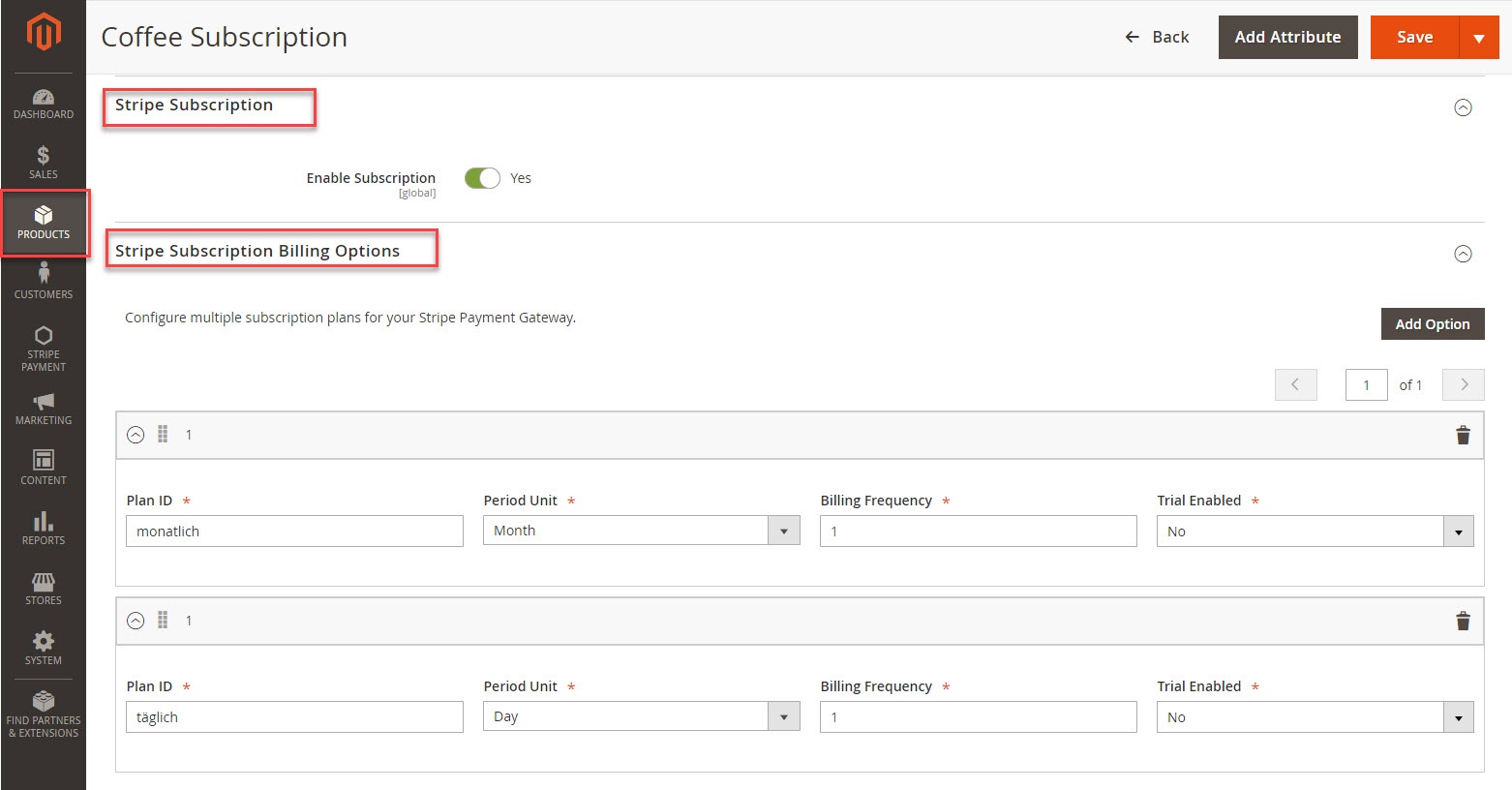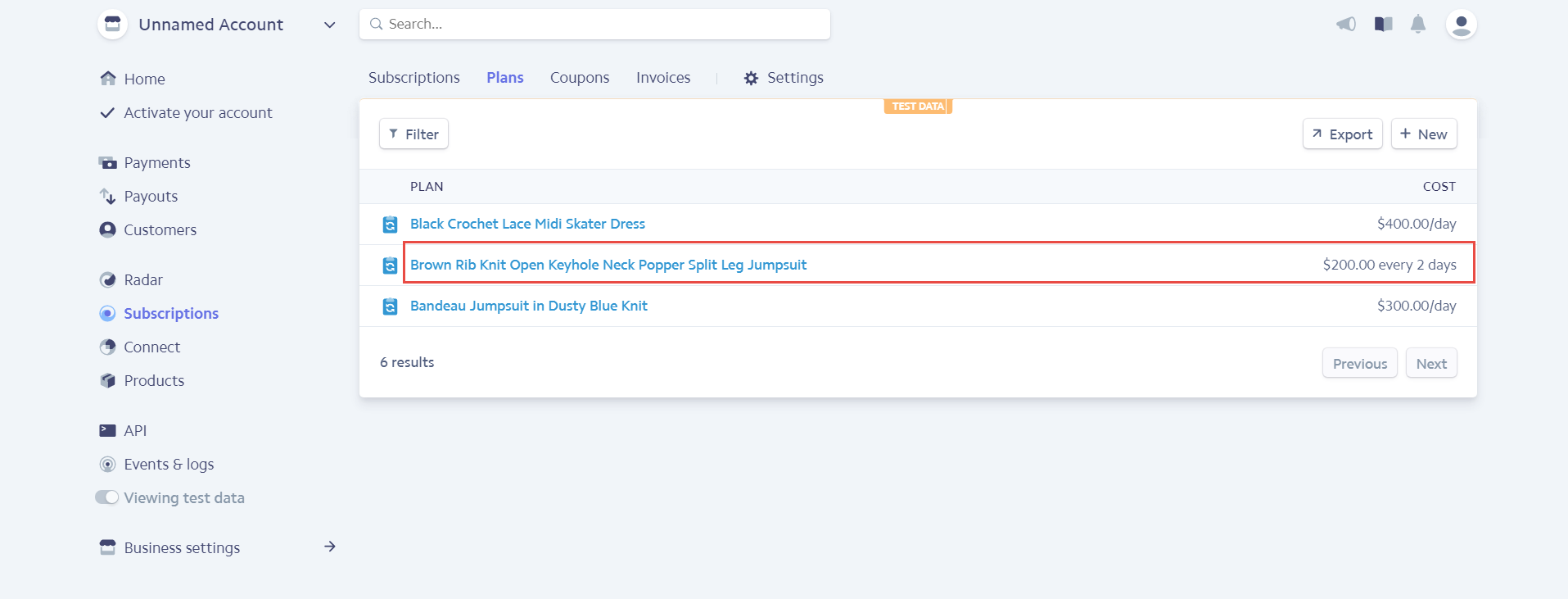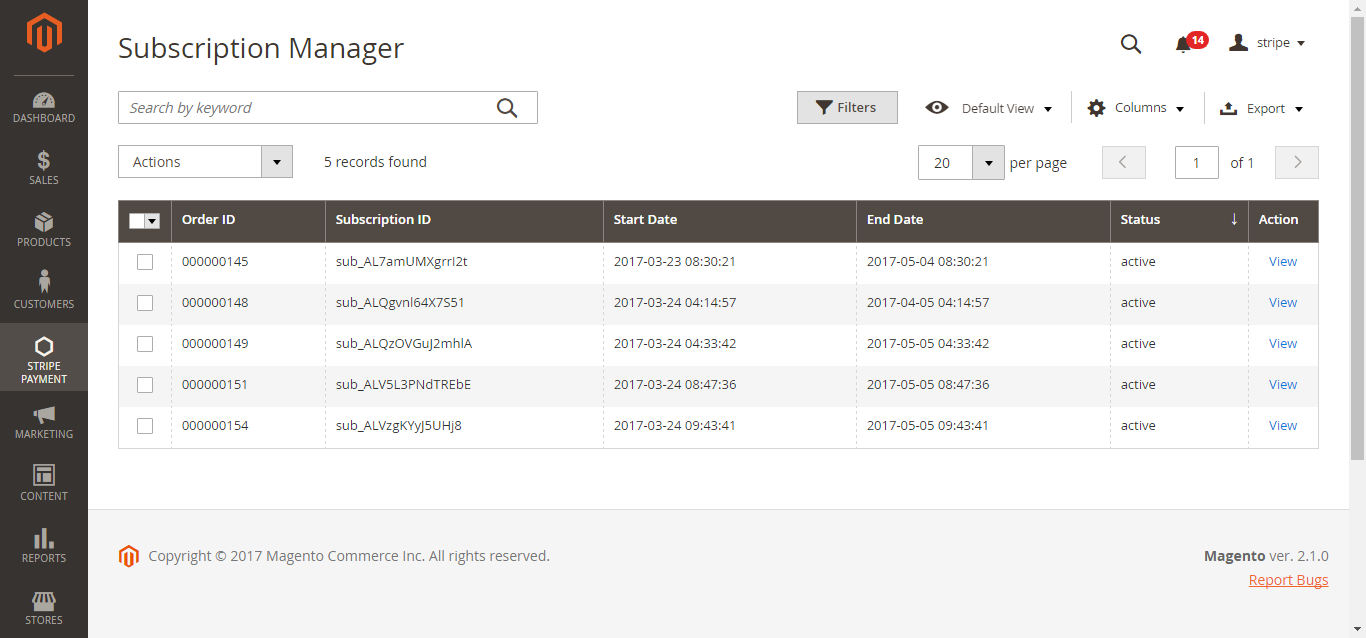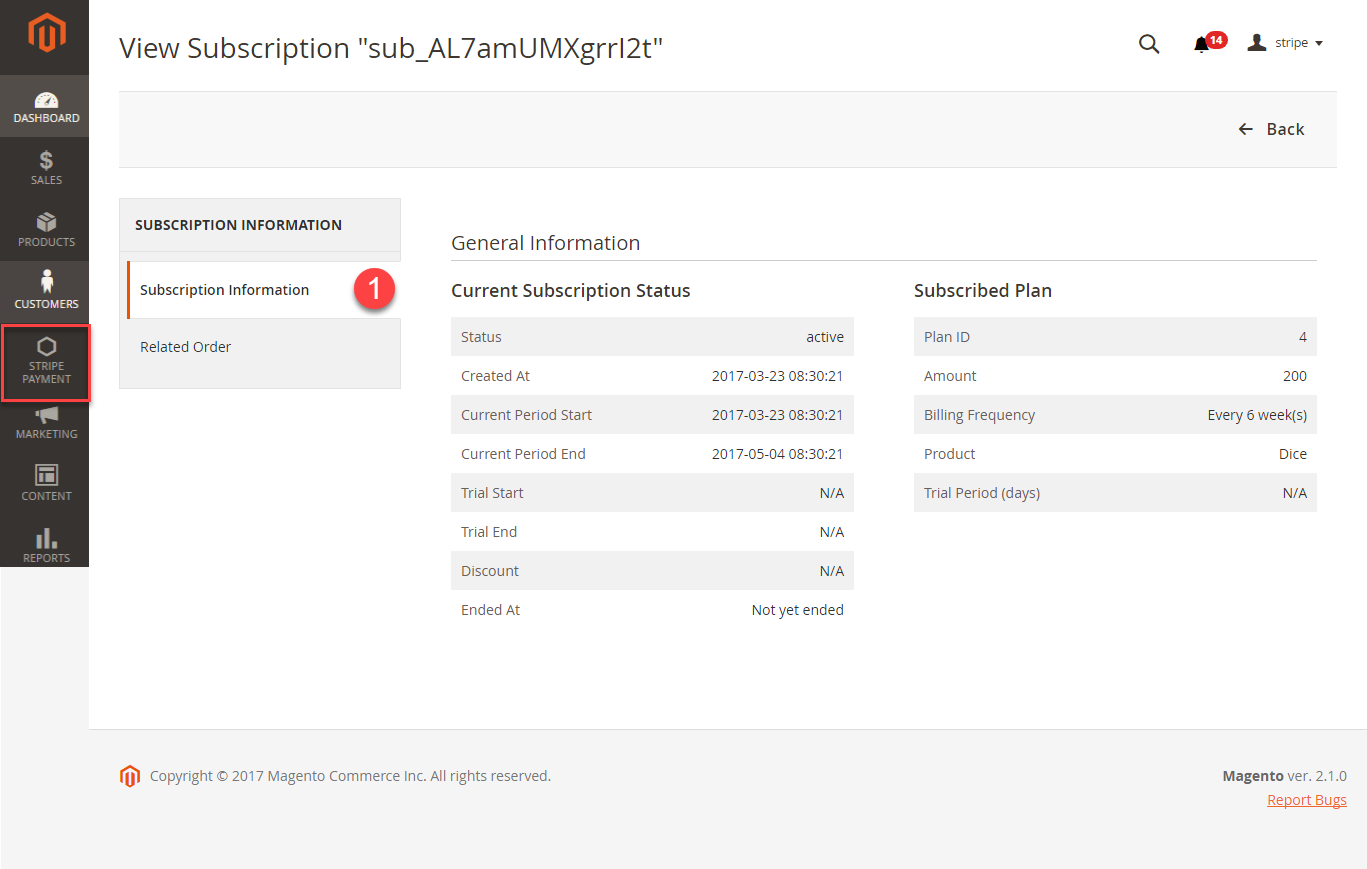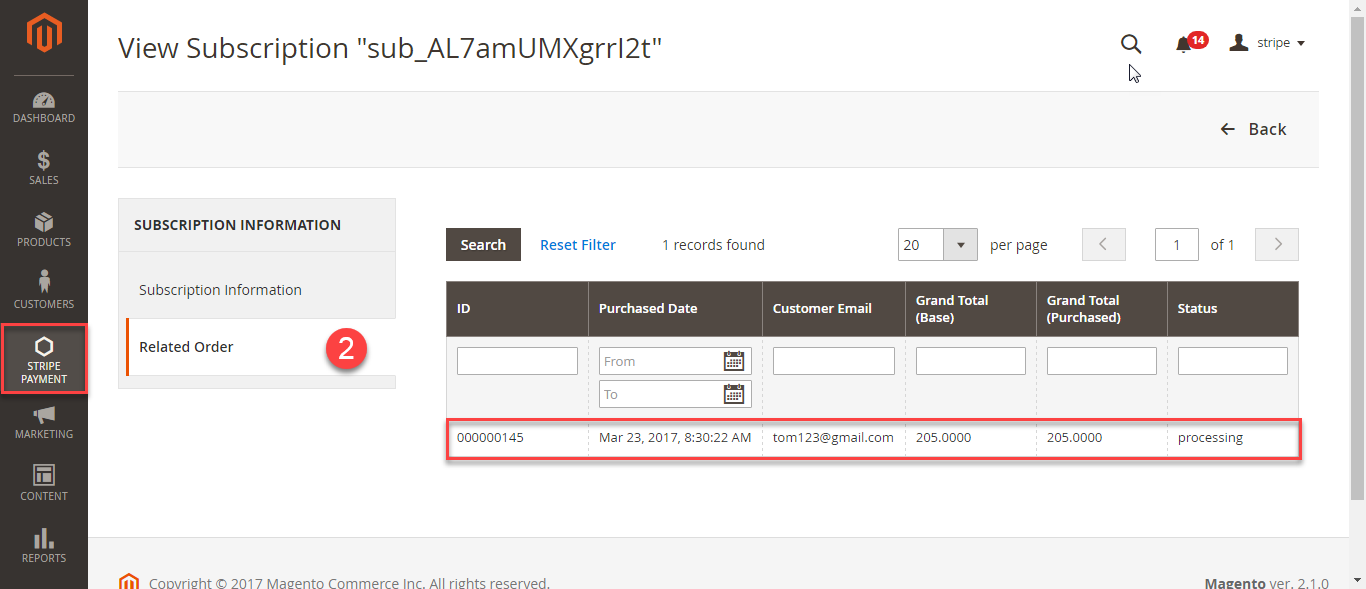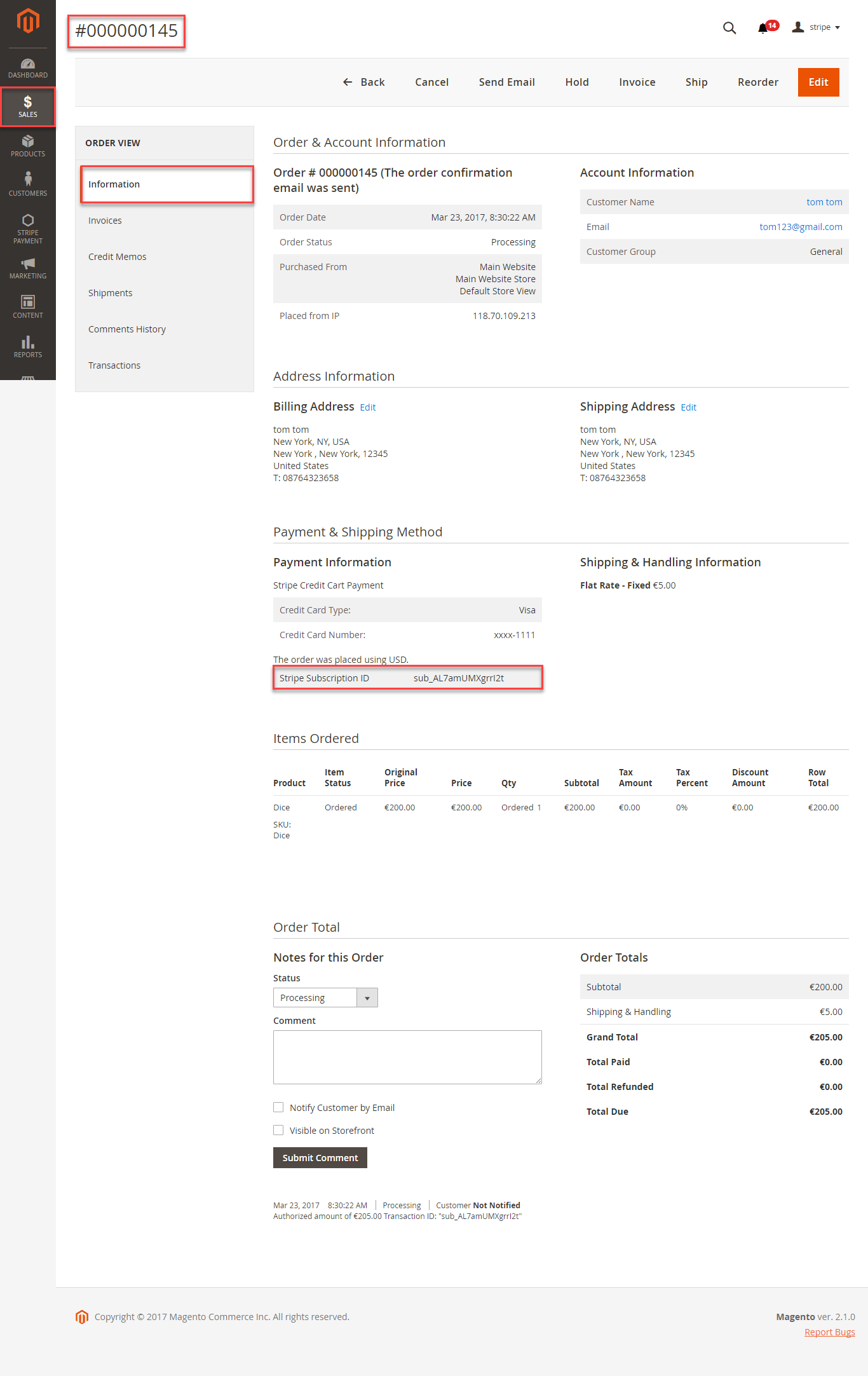...
Set Up The Integration On Magento 2
At back end, admin needs you need to configure some fields to connect between your Magento site and the stripe account.
FirstlyFirst, admin clicks click on Stripe Payments > Settings > Stripe Payment Gateway
...
- Fill in your Stripe API Keys in Live Publishable Key, Live Secret Key to connect Magento with Stripe Payment Gateway.
- Turn off the Sandbox Mode Enabled by choosing No.
Admin You can set the Payment Action to be Authorize and Capture or Authorize Only
- Authorize Only (Authorization): will check the card for validity but not charge the account yet until the order is approved and invoiced.
- Authorize and Capture(Sale): will charge the debit/credit card at the time of the order submission.
Admin You can set the New Order Status: Processing, Suspected Fraud
...
Email Customer: Allow Stripe to send receipts to customers once the payment is successful.
Credit Card Types: Admin can You can choose which credit card types they you want by choosing one or more items.
...
- Off: Disable checking for 3D Secure support
- Check when required: Only performs 3D Secure test when it is required by customer’s bank
- Optional 3D Secure: Performs 3D Secure test when it is supported by bank. If 3D Secure is not supported, the card will still be charged as usual
- Required 3D Secure: Always check for 3D Secure and stop the payment if it is not supported.
In addition, admin can you can add/edit the Instructions to instruct customers how to do payment.
Sort Order: Insert the sort order number admin wants you want to create.
Additional Configuration, this is where the admin configures you configure the subscription functions.
...
Title: Edit the title for the payment method. Here we recommend you to set it as "Stripe Checkout IFrame"
Admin can You can set the Payment Action to be Authorize and Capture or Authorize Only
- Authorize Only (Authorization): will check the card for validity but not charge the account yet until the order is approved and invoiced.
- Authorize and Capture(Sale): will charge the debit/credit card at the time of the order submission.
Admin You can set the New Order Status: Processing, Suspected Fraud
- Processing: The payment is made successfully and an order invoice is issued.
- Suspected Fraud: No invoice is issued.
Amin You can allow customers to pay by Bitcoin and Alipay by choosing Yes/No in Accept Bitcoin Payment, Accept Alipay Payment.
Admin You can turn on Allow Stripe Checkout to collect customer's billing address, Allow Stripe Checkout to collect customer's zip code
Include Option for "Remember Me" for future purchase: If the admin you set this option to Yes, Stripe will save the customer's information for later purchase in every website that use Stripe Payment Gateway.
...
We have already connected fully in Stripe configuration. Admin You only needs need to enable the methods by following these steps.
...
Title: Fill in the title for the payment method
Admin You can set the New Order Status: Processing, Suspected Fraud
...
Sort Order: Insert the sort order number admin wants you want to create.
When done, please press Save Configuration > Cache Management, your configuration is ready to use.
...
Main Functions
For Subscription Product
Create a subscription product
To create a subscription product, admin clicks click on Products > Catalog. On the right side, click on Add Product and choose the desired product type among 6 types (Simple Product, Configurable Product, Grouped Product, Virtual Product, Bundle Product, Downloadable Product).
Then, the New Product page will be shown.
Regarding the Stripe Payment and Subscriptions extension, admin needs to consider focus on two tabs named Stripe Subscription and Stripe Subscription Billing Options.
At Stripe Subscription tab, admin you will set whether a product is a stripe subscription product or not.
- YES: This product will be shown as a stripe subscription product at front end. This means this product plan in Stripe Subscription Billing Options tab will be shownat the product detail page (e.g. Plan ID, Billing Frequency, etc).
- NO: This product will not be shown as a subscription product.
At Stripe Subscription Billing Options tab, admin you will need to set plans if they wish it is a for the subscription product. There are some fields that admin need to set, include:
- Plan ID: The ID of the plan
- Period Unit: Set subscription period in terms of day, week, month, year
- Billing Frequency: How many times the customers want to repeat the subscription circle.
- Trail Enabled: Allow customers to try the product before deciding to subscribe or not. If admin choose Yes, they can define the period time allowing customer can use free the product according to your wish. If admin choose No, this means this product will not have a trail version.
Also, if admin you want to add more plans for a product, they only click on Add Option button on the right side. Then, admin you can add the same as above.
Finally, click on Save button to complete.
At the same time, your stripe Stripe account will also automatically sync a product corresponding with the subscription product created at Plans tab.
View And Manage Stripe Payment
We created a Stripe Payment tab which allows admin can view and manage all of things Stripe Order.
There are two tabs, includes:
- Settings
With the Settings tab, we provide admins with the fastest way possible to access to Stripe Payment Settings.
- Subscription Manager
Go to Subscription Manager tab, admin you will see the list of orders regarding the subscription products.
Admin You can view and manage some information such as: Order ID, Subscription ID, Start Date, End Date and Status an easy way.
Click on the View button on the right to see the details of a subscription product.
To view more details, please choose a order that admin consider and click on View.
To view more details, admin clicks on the order that admin wants to consider such as Stripe Subcription ID
Click on the Subscription ID Number in the first column to see the details of a subscription order.
Easily Checkout Using Credit Card
...