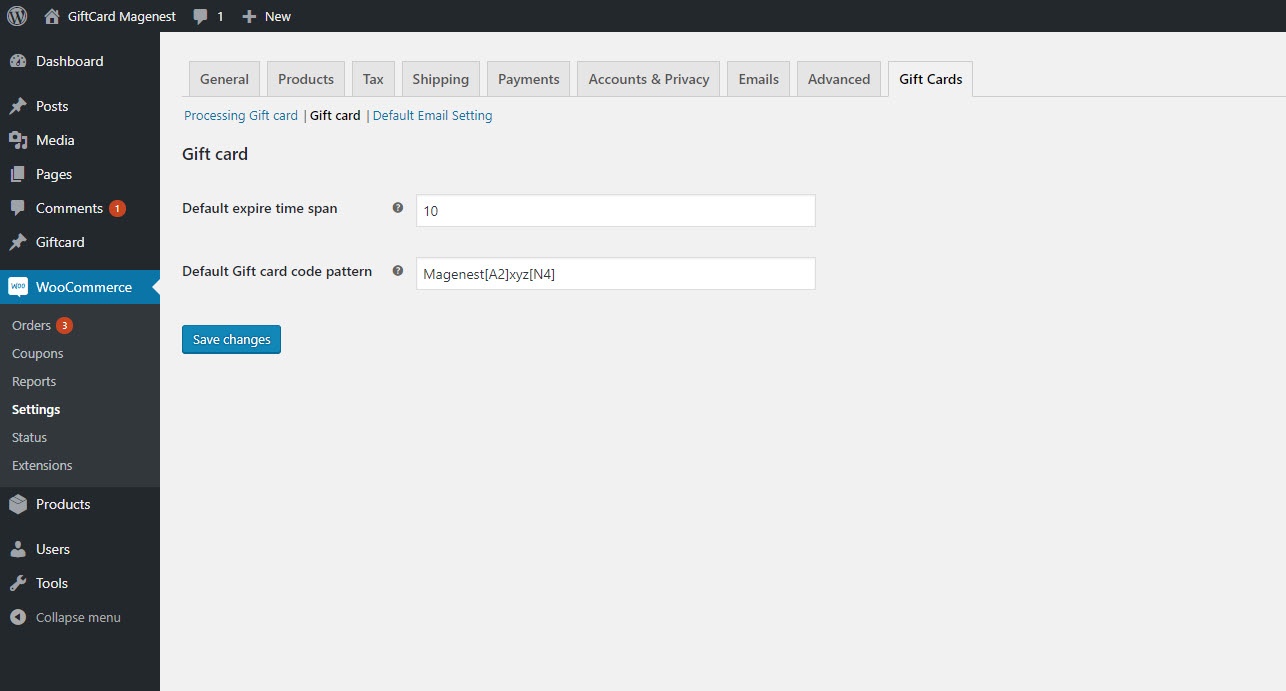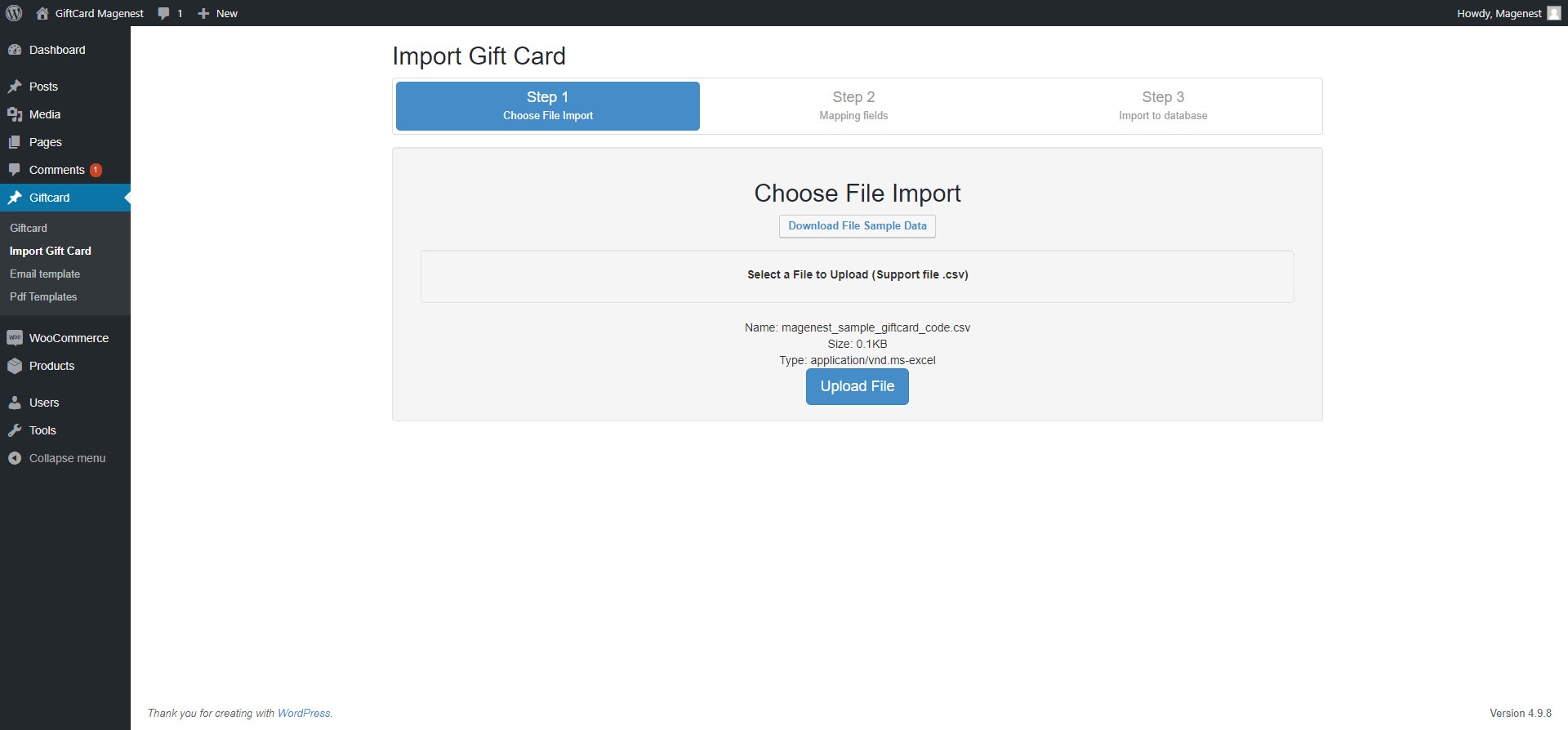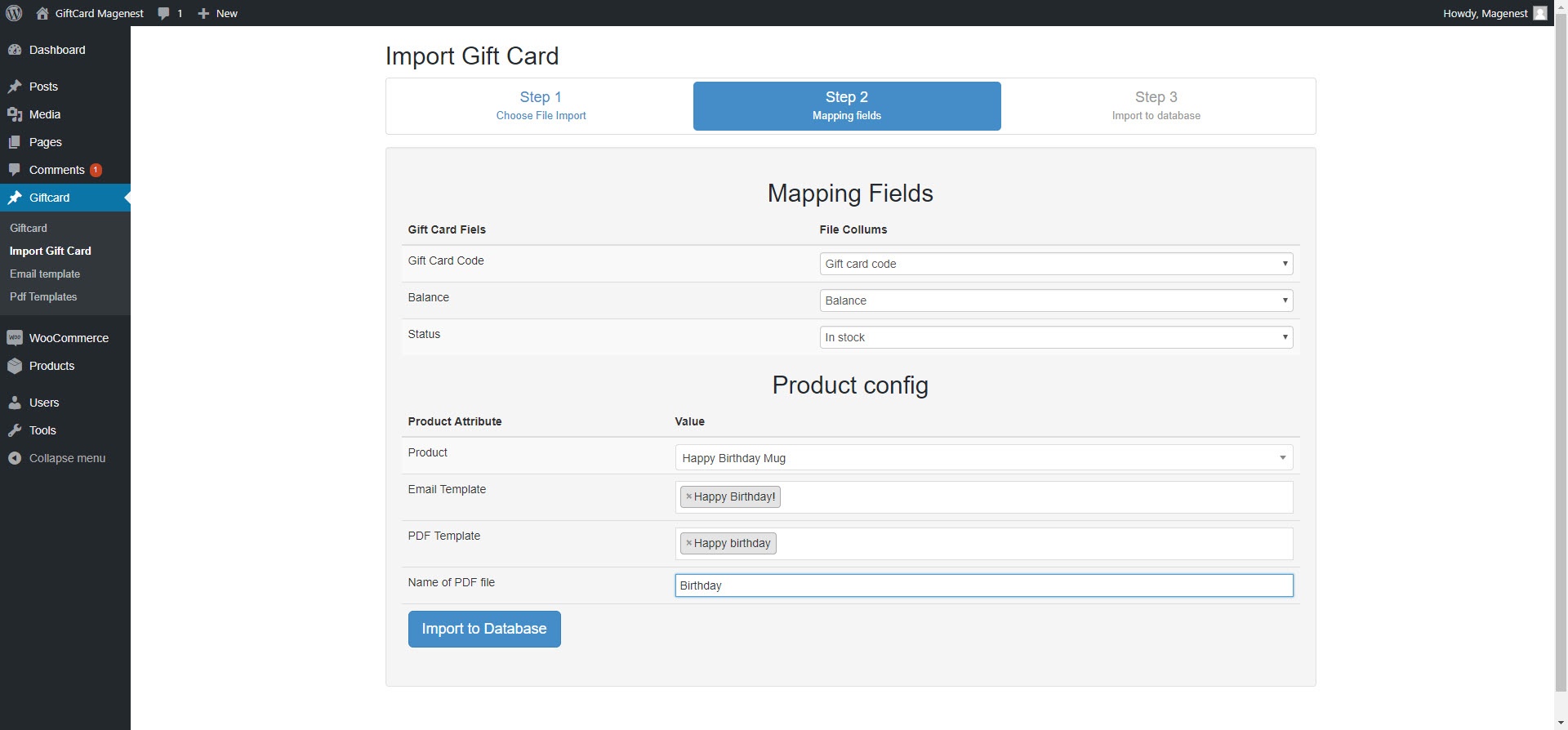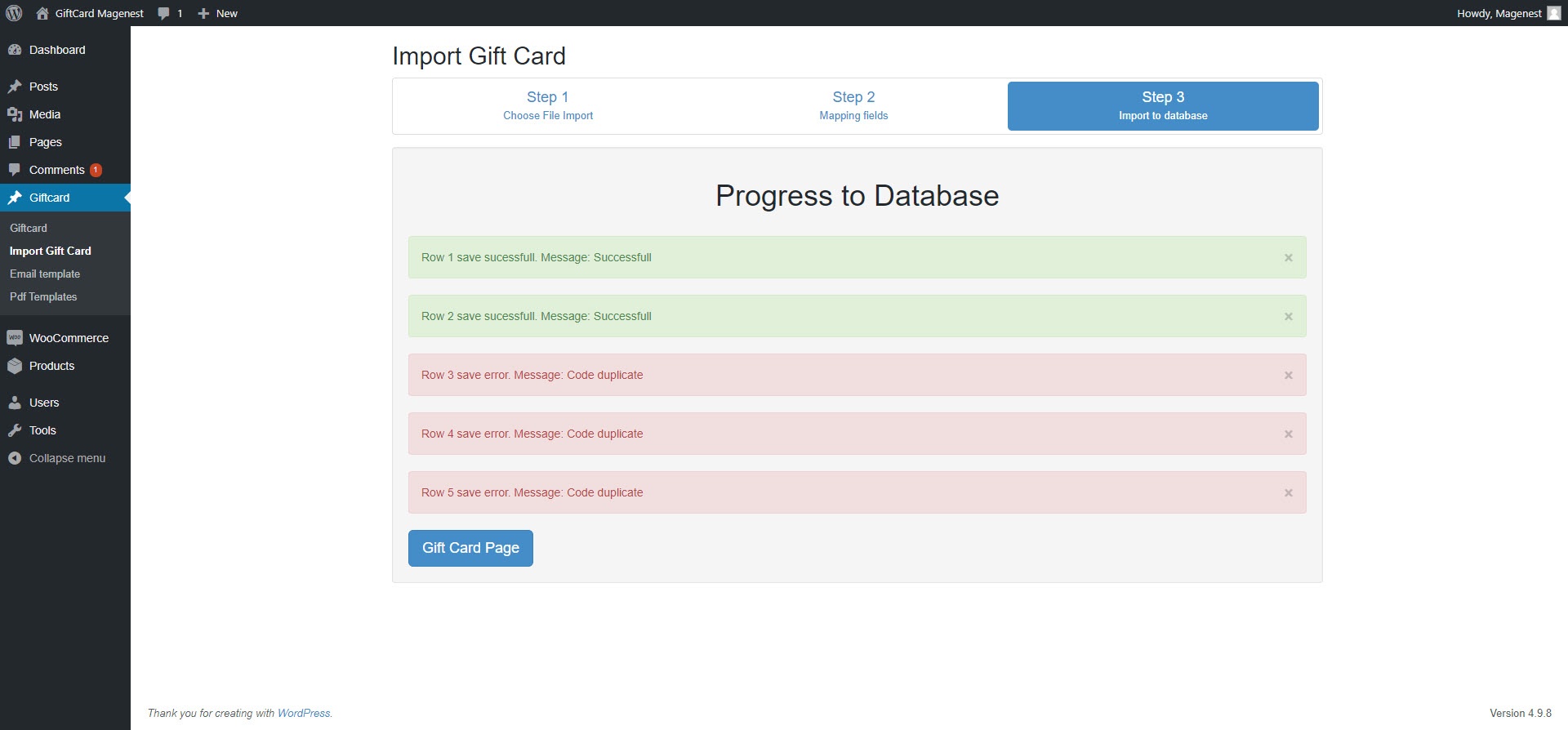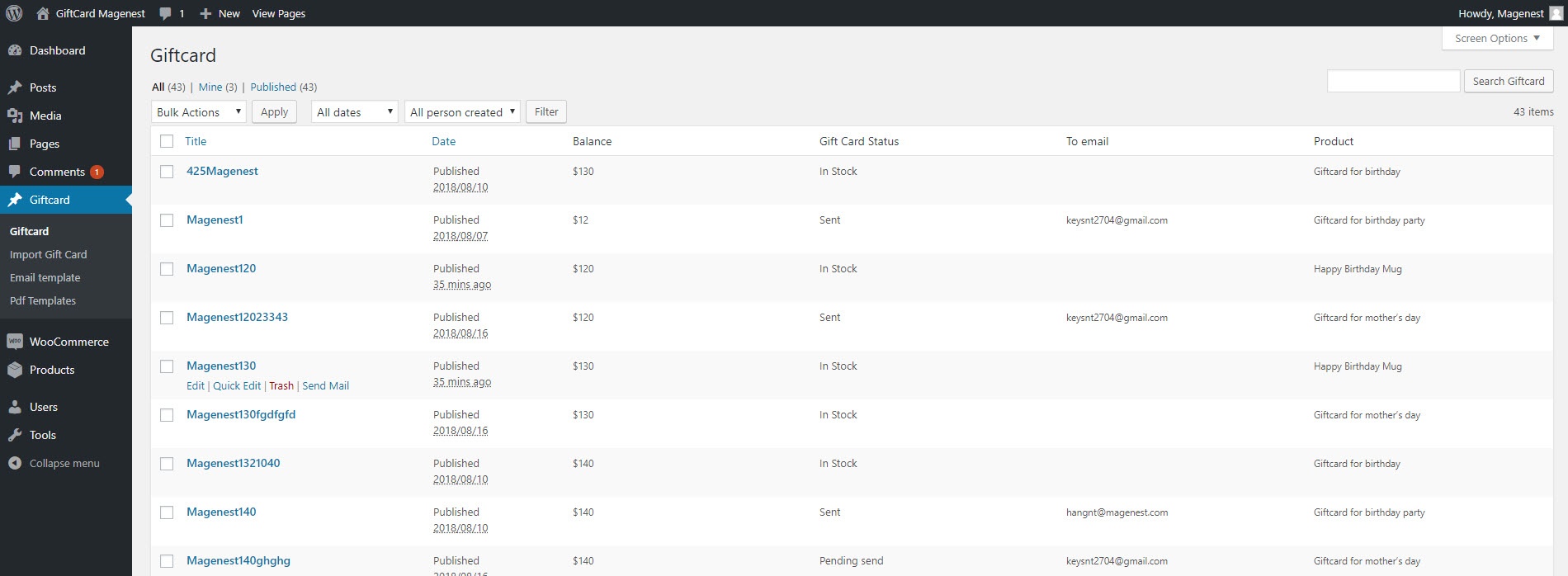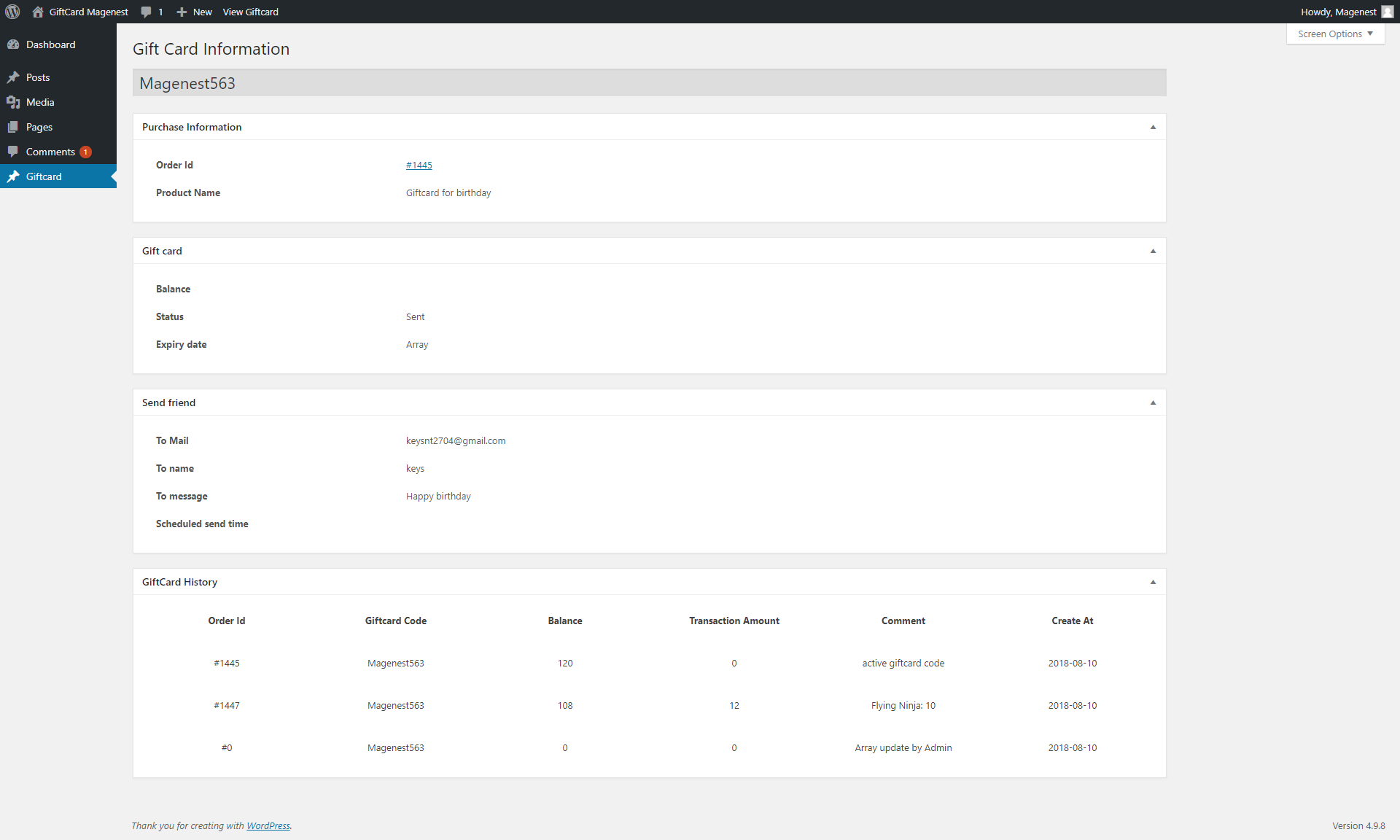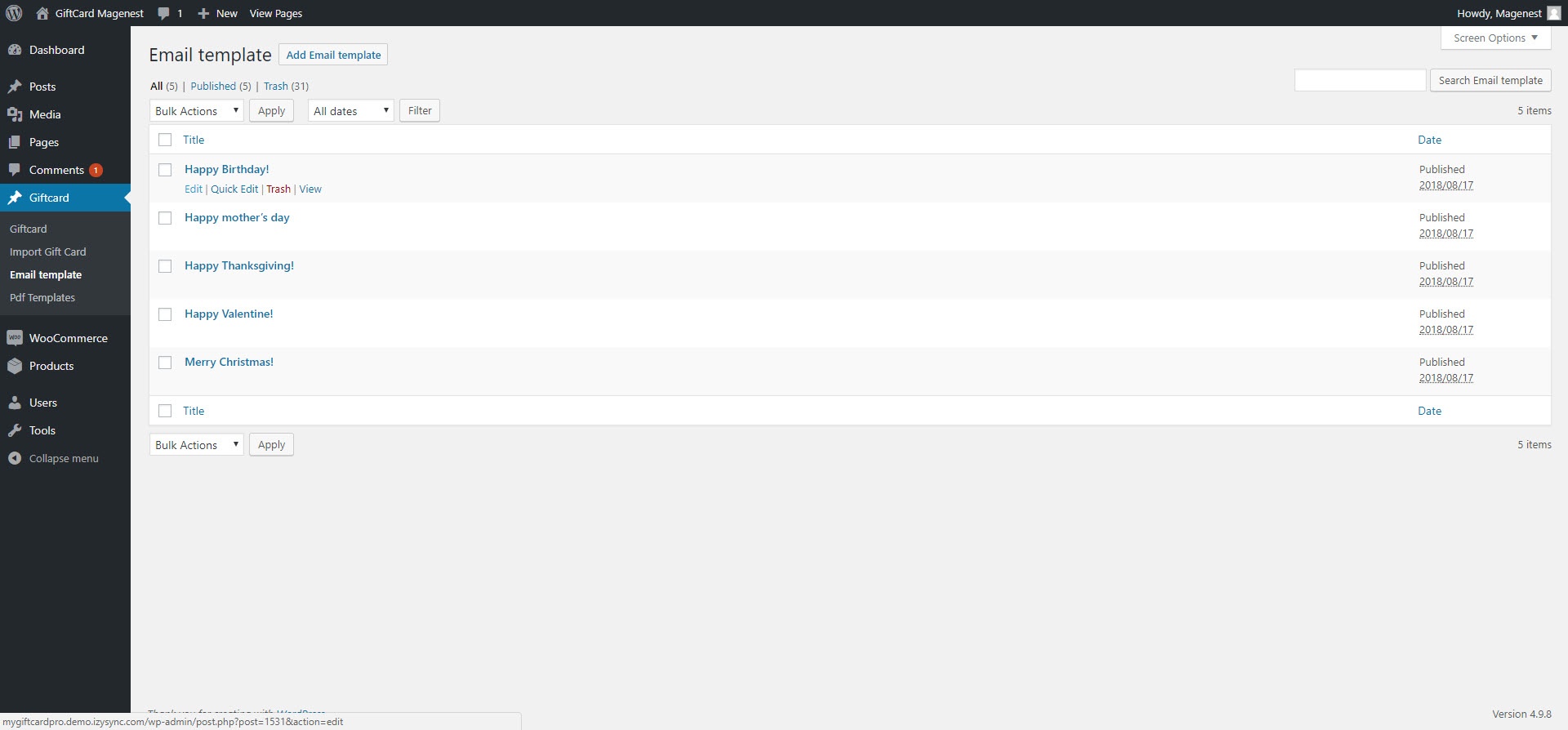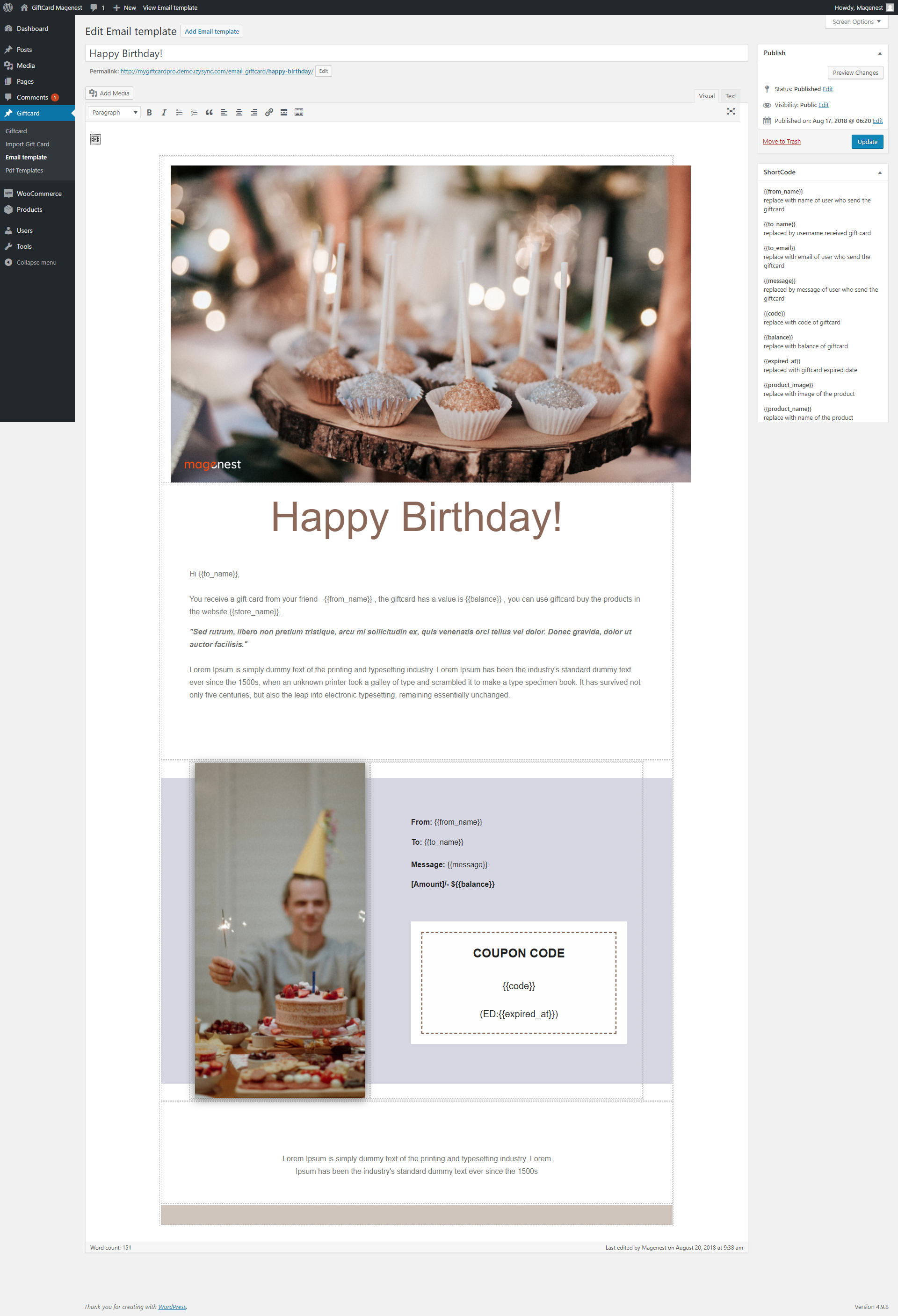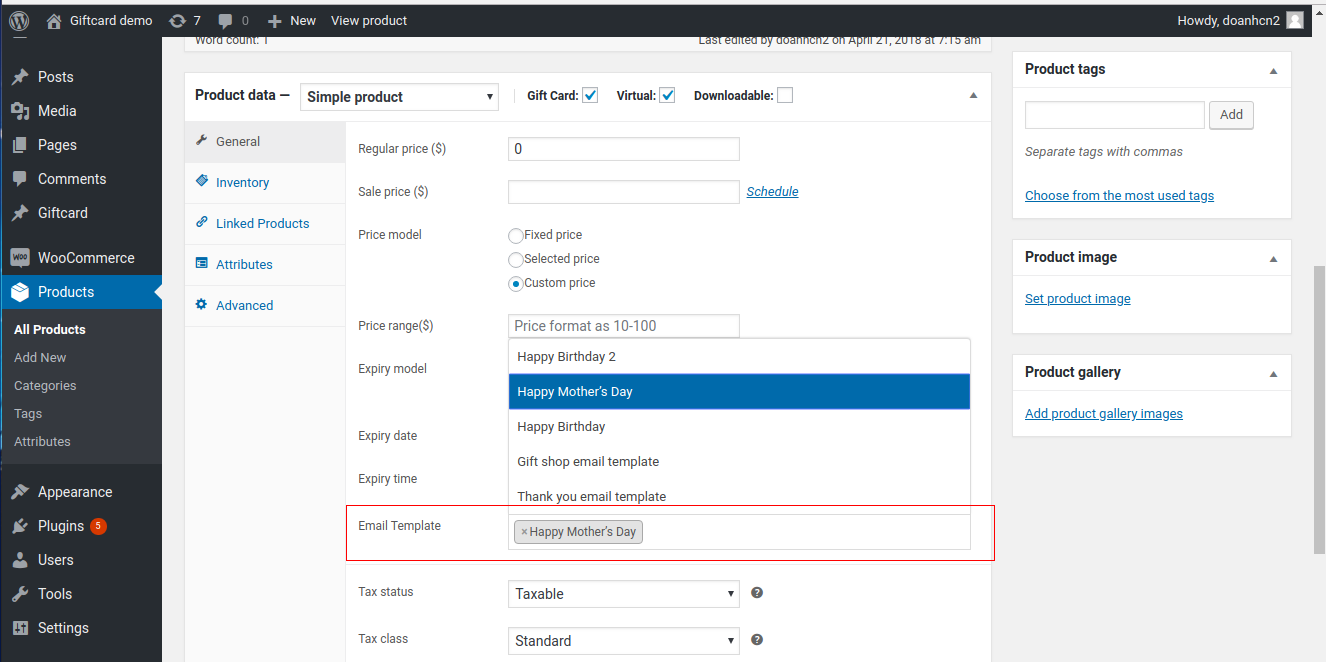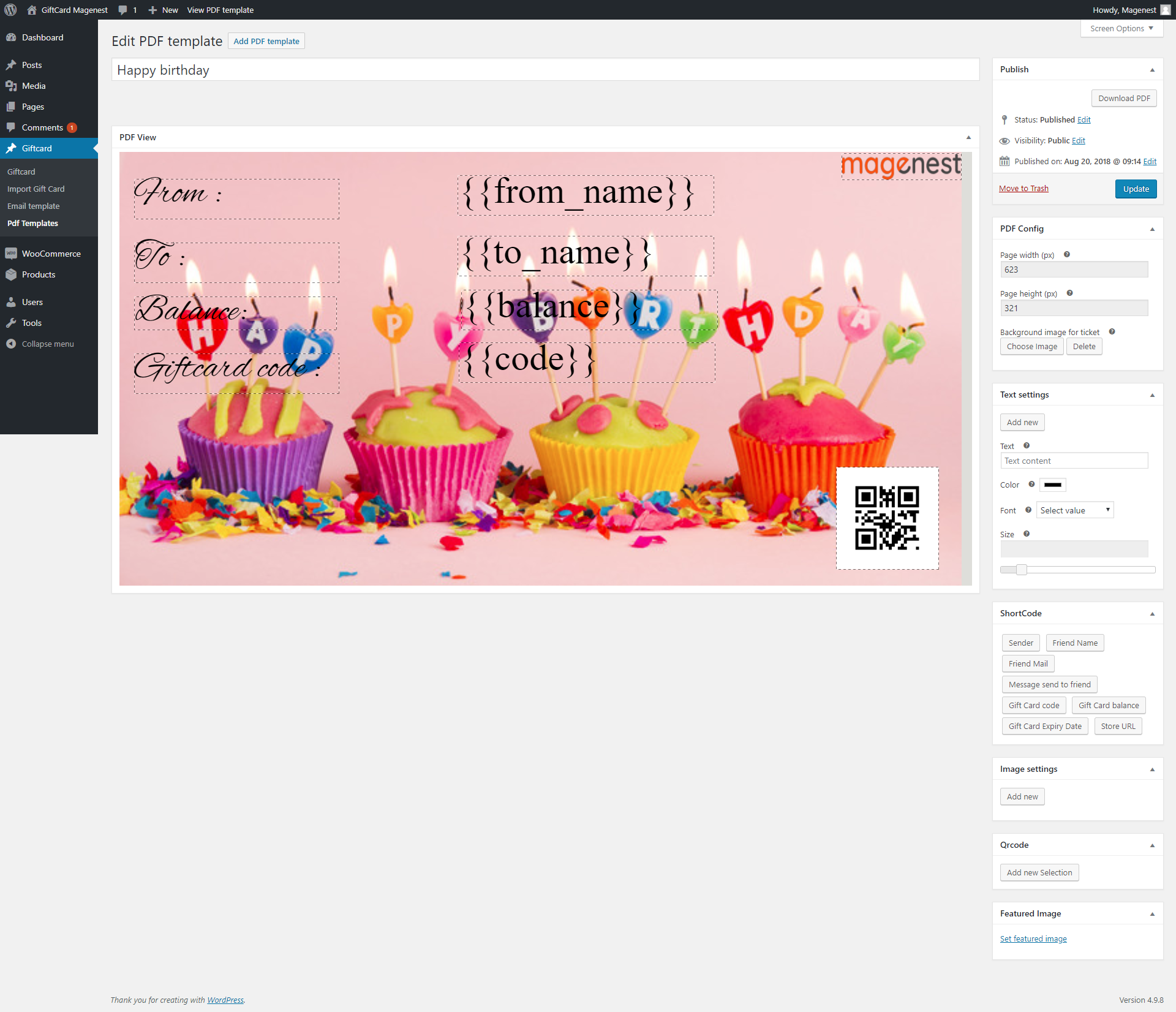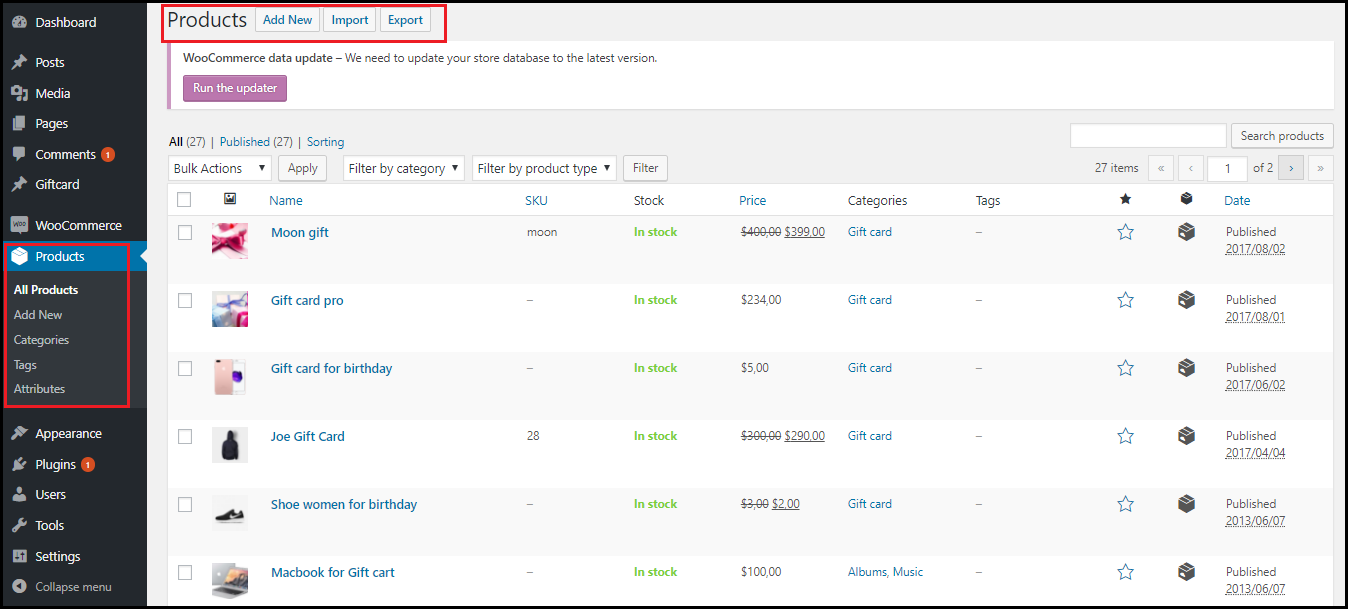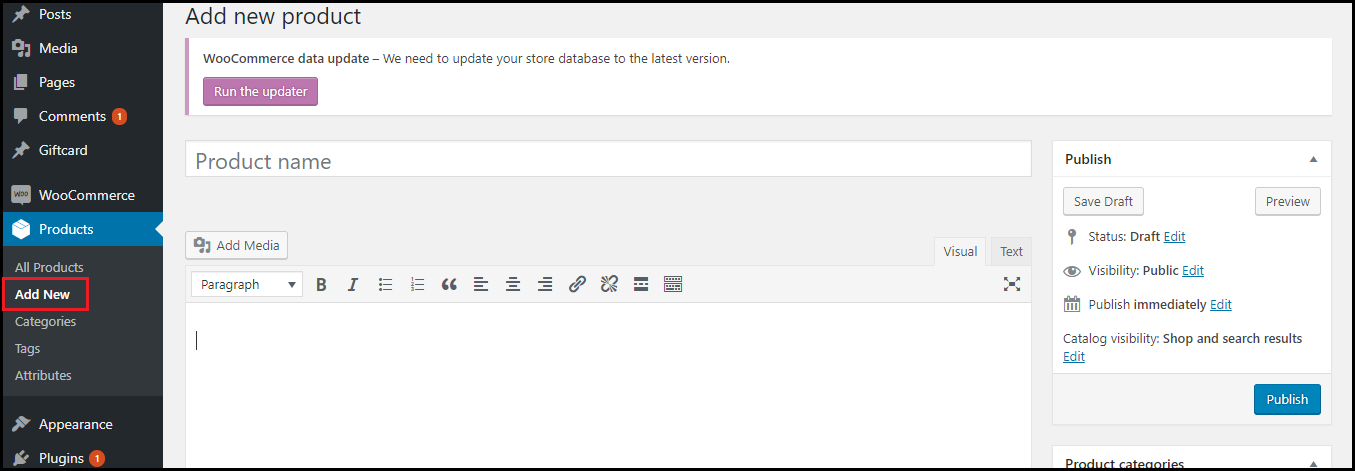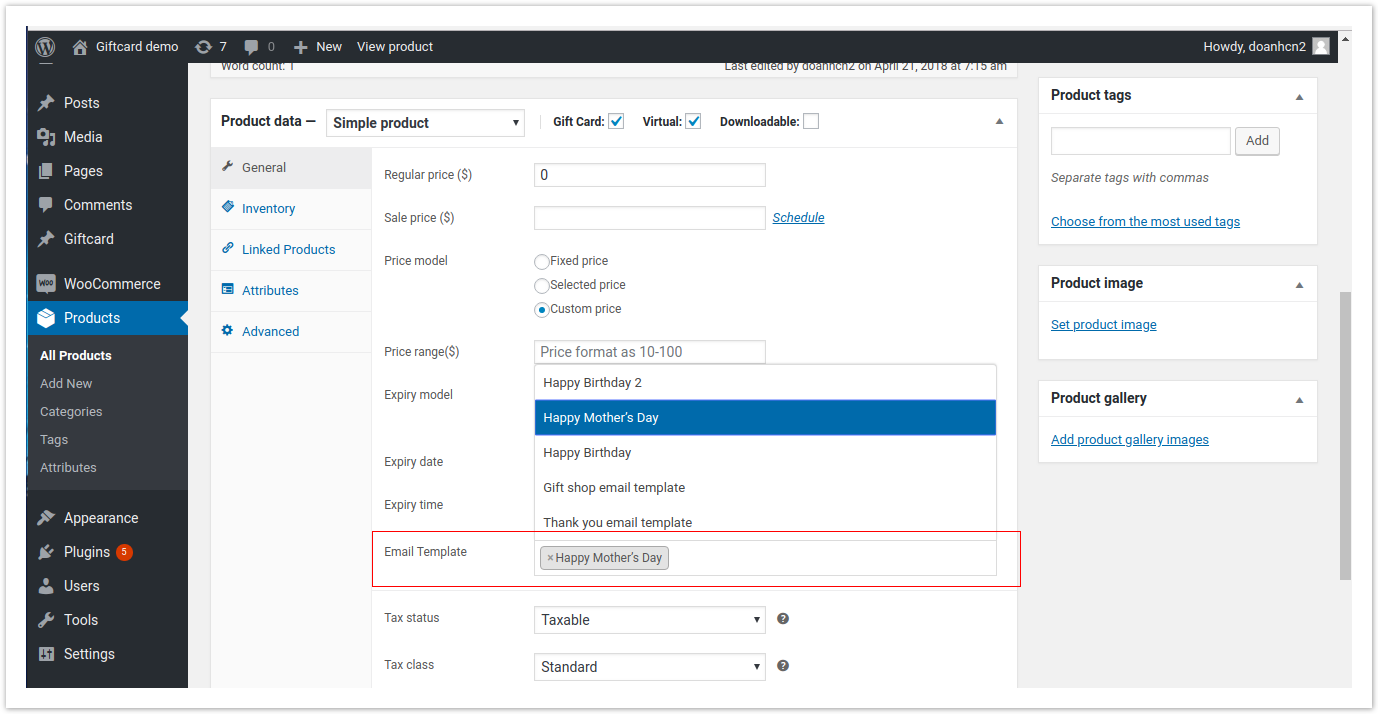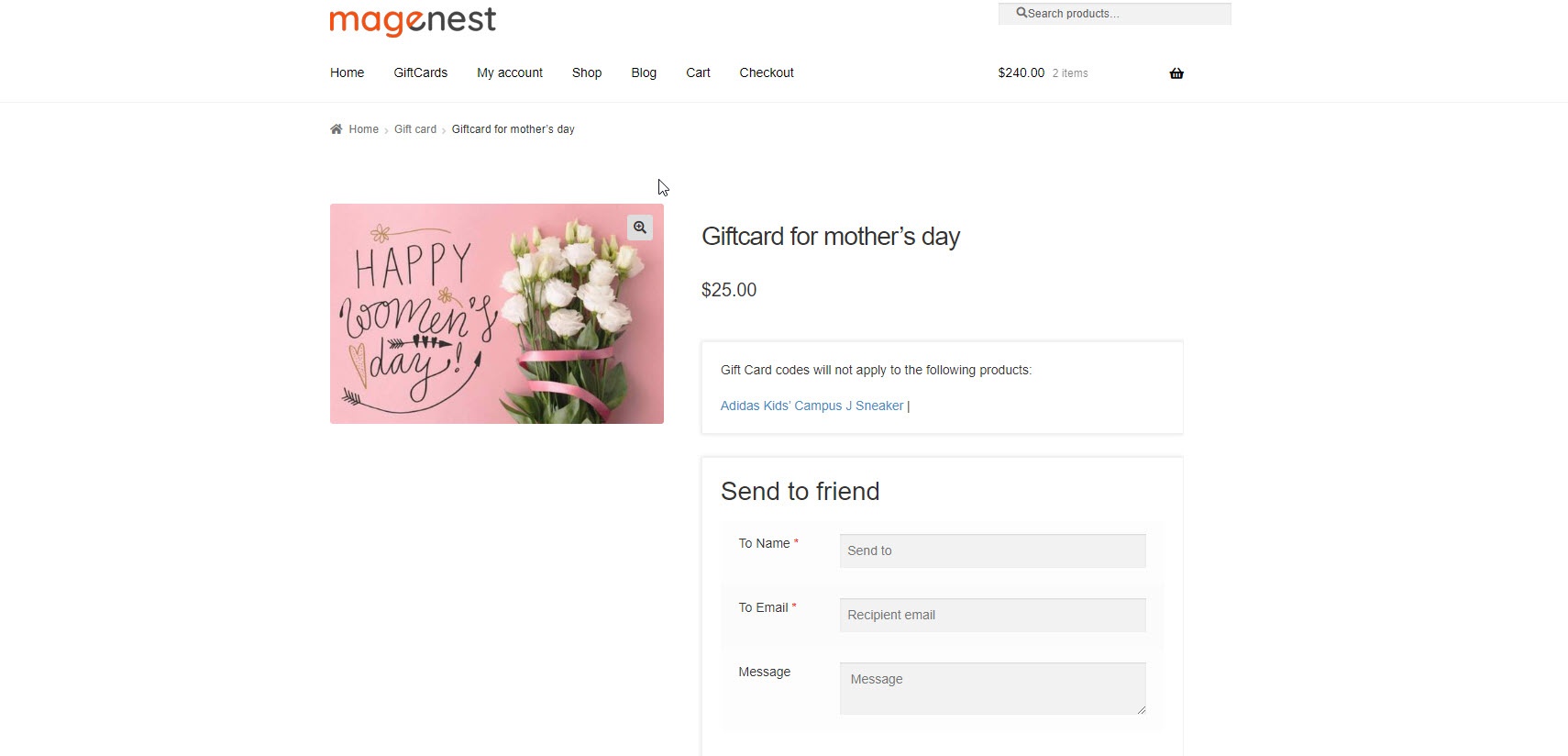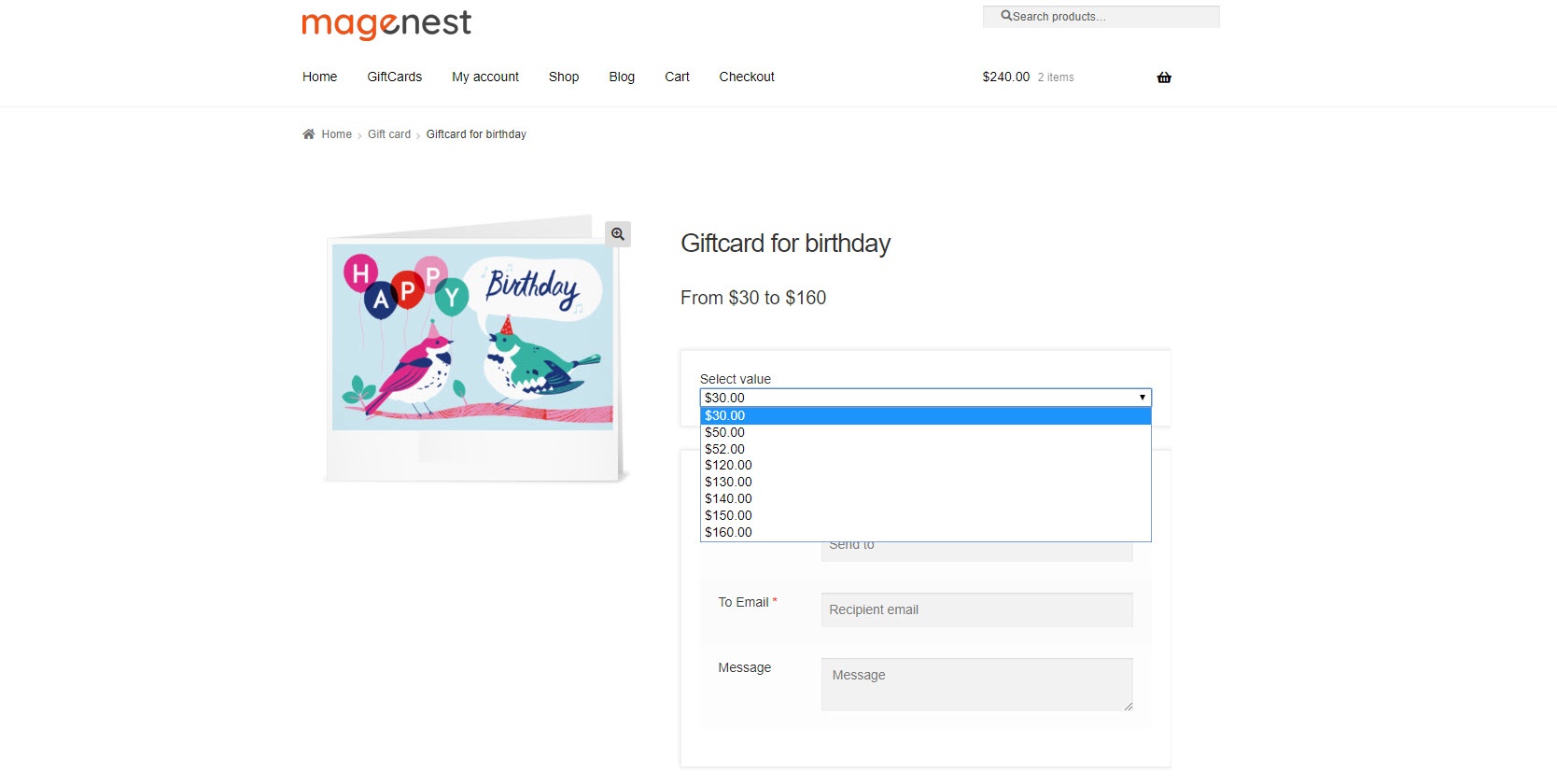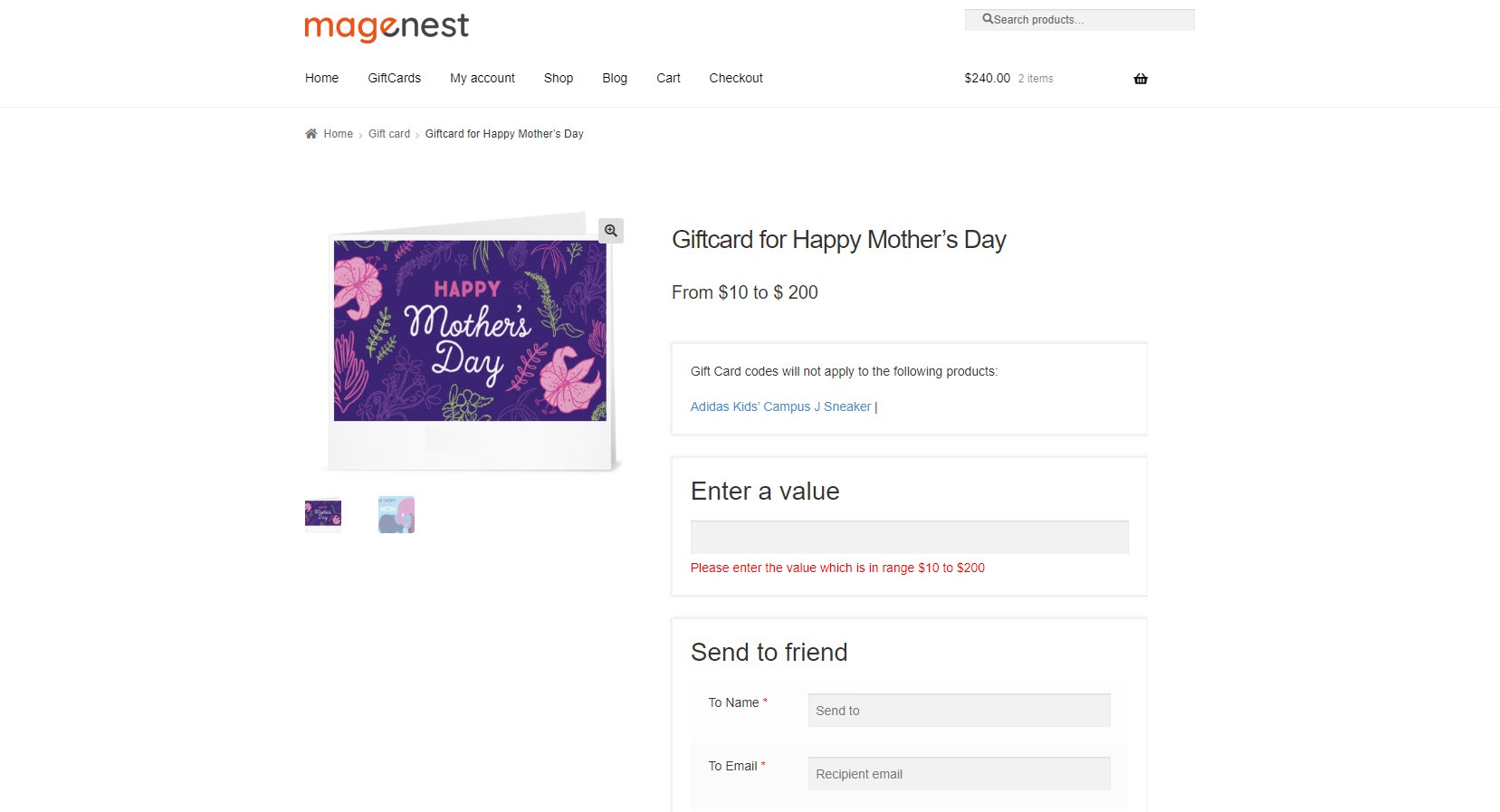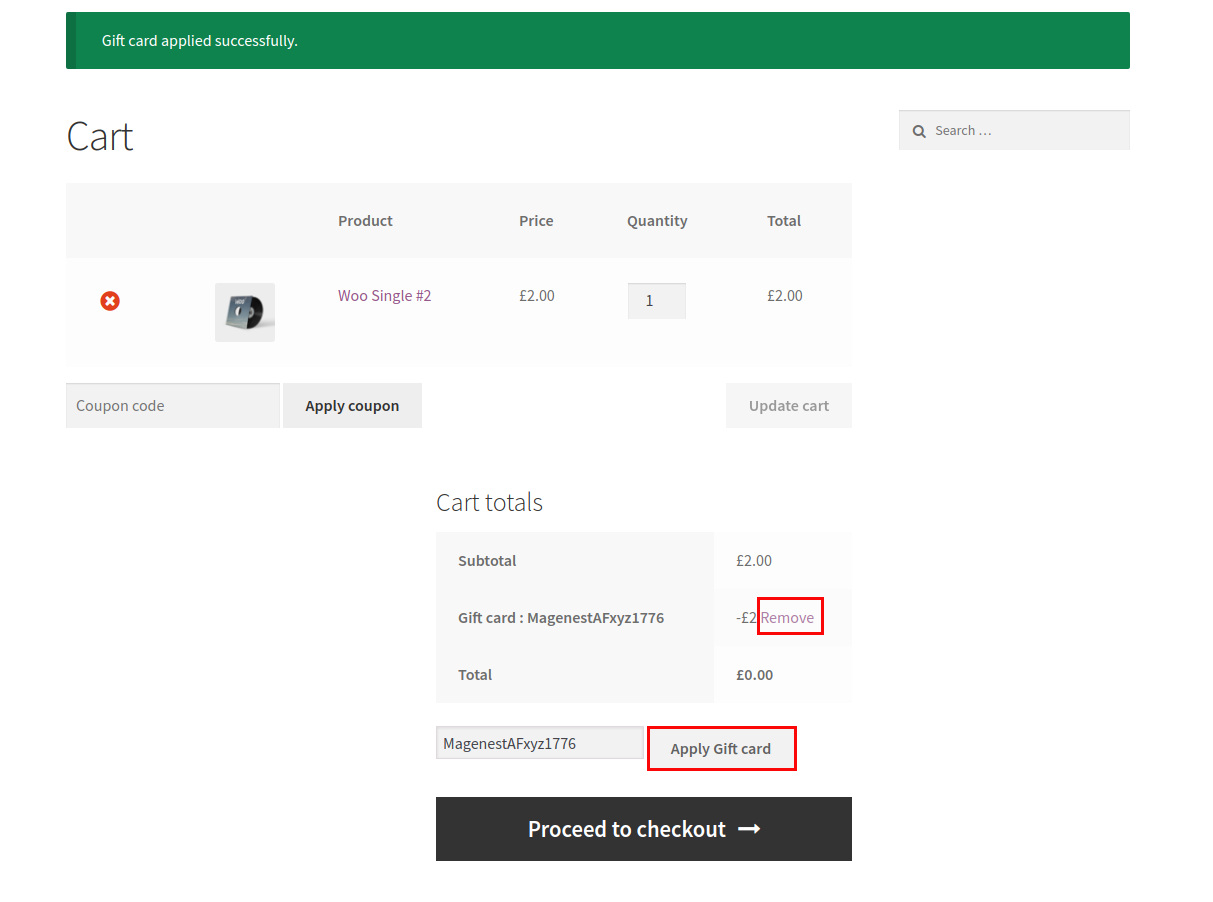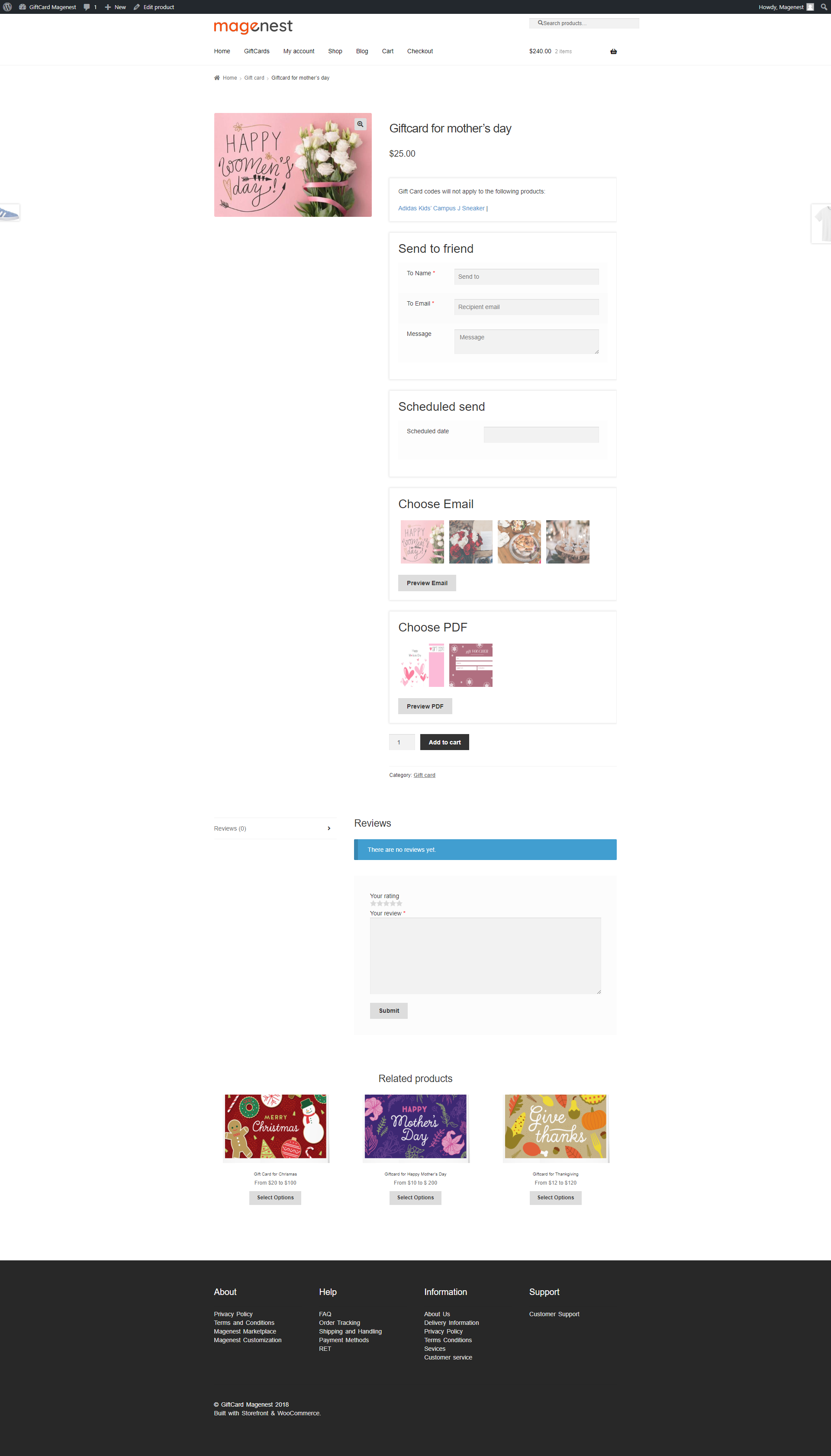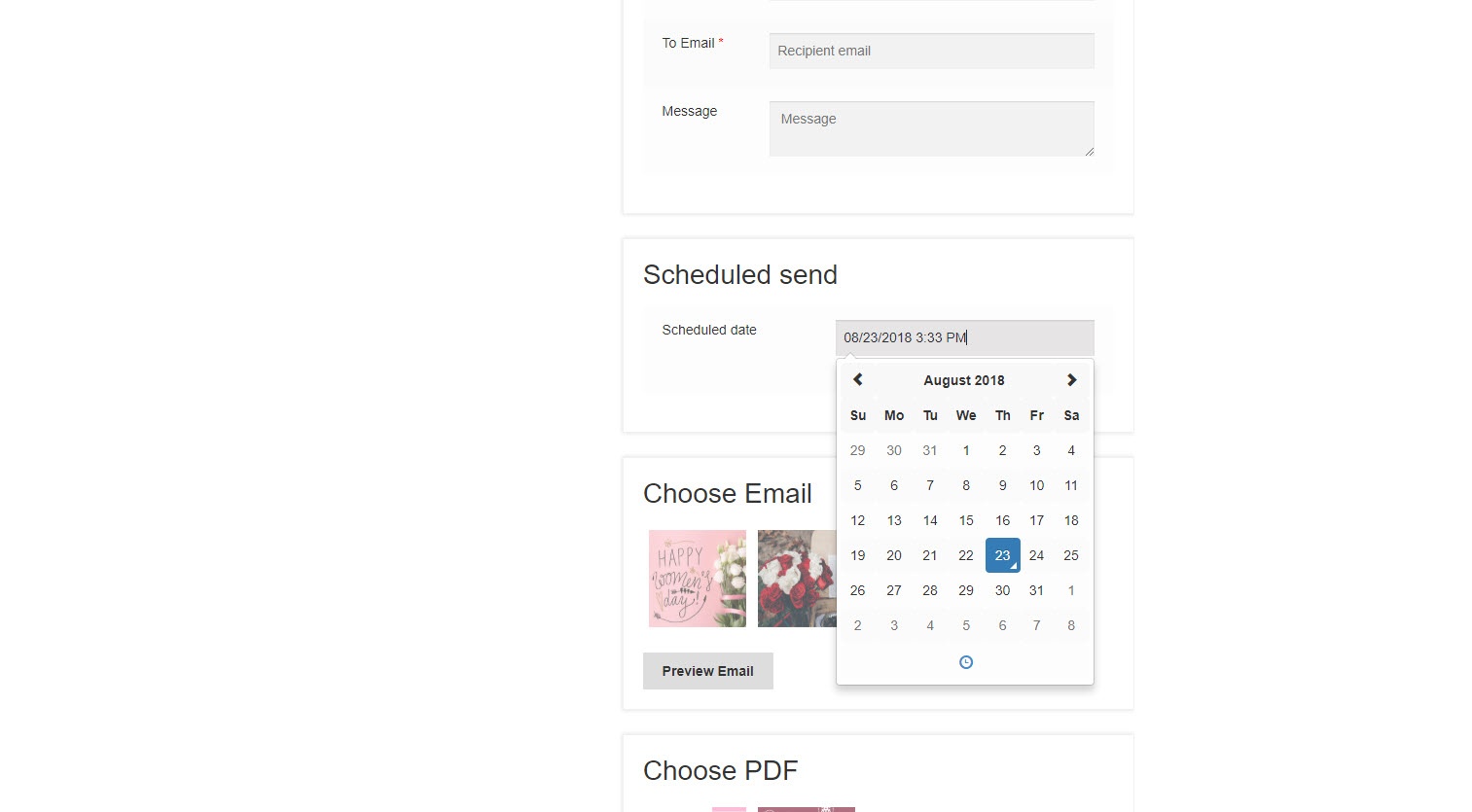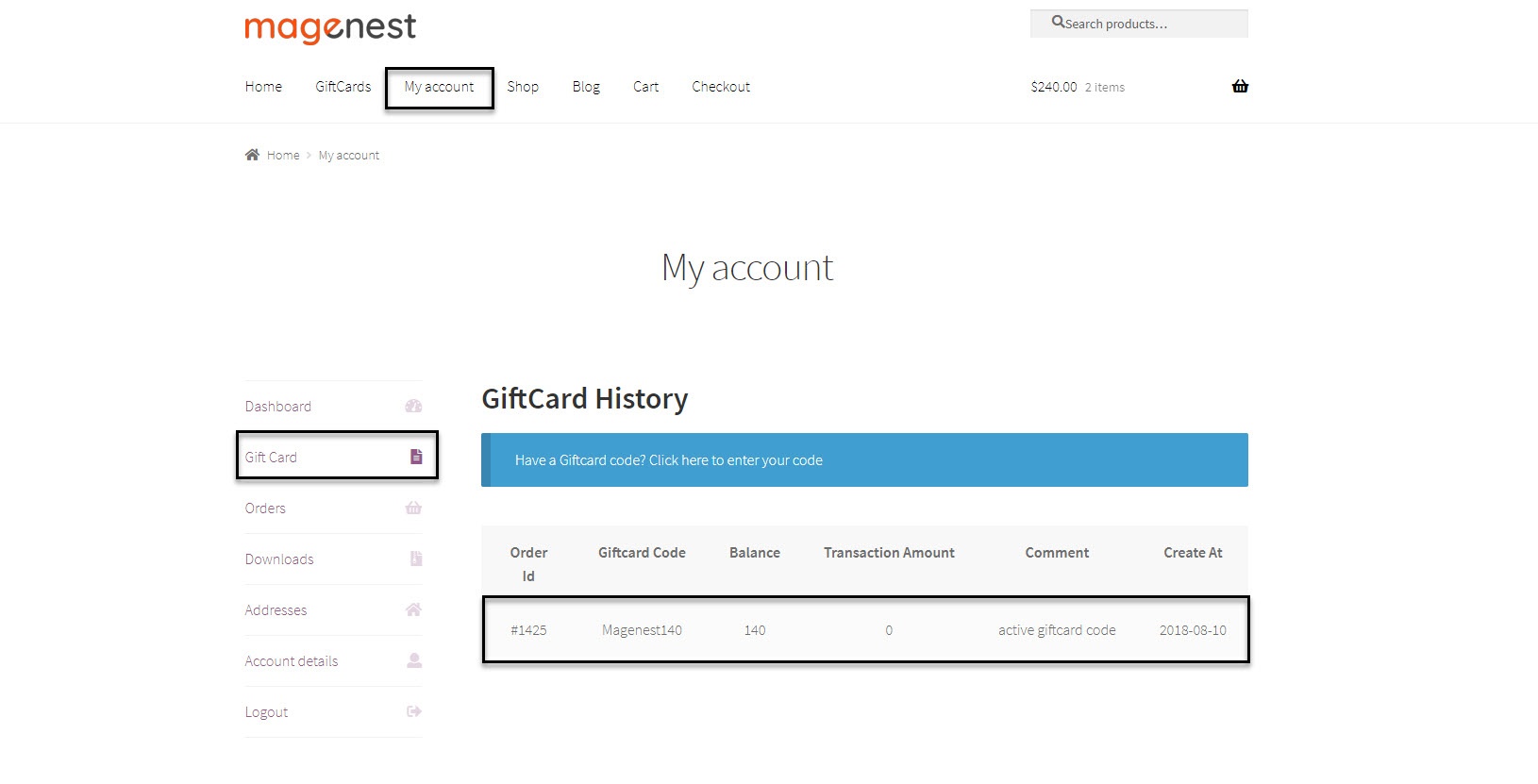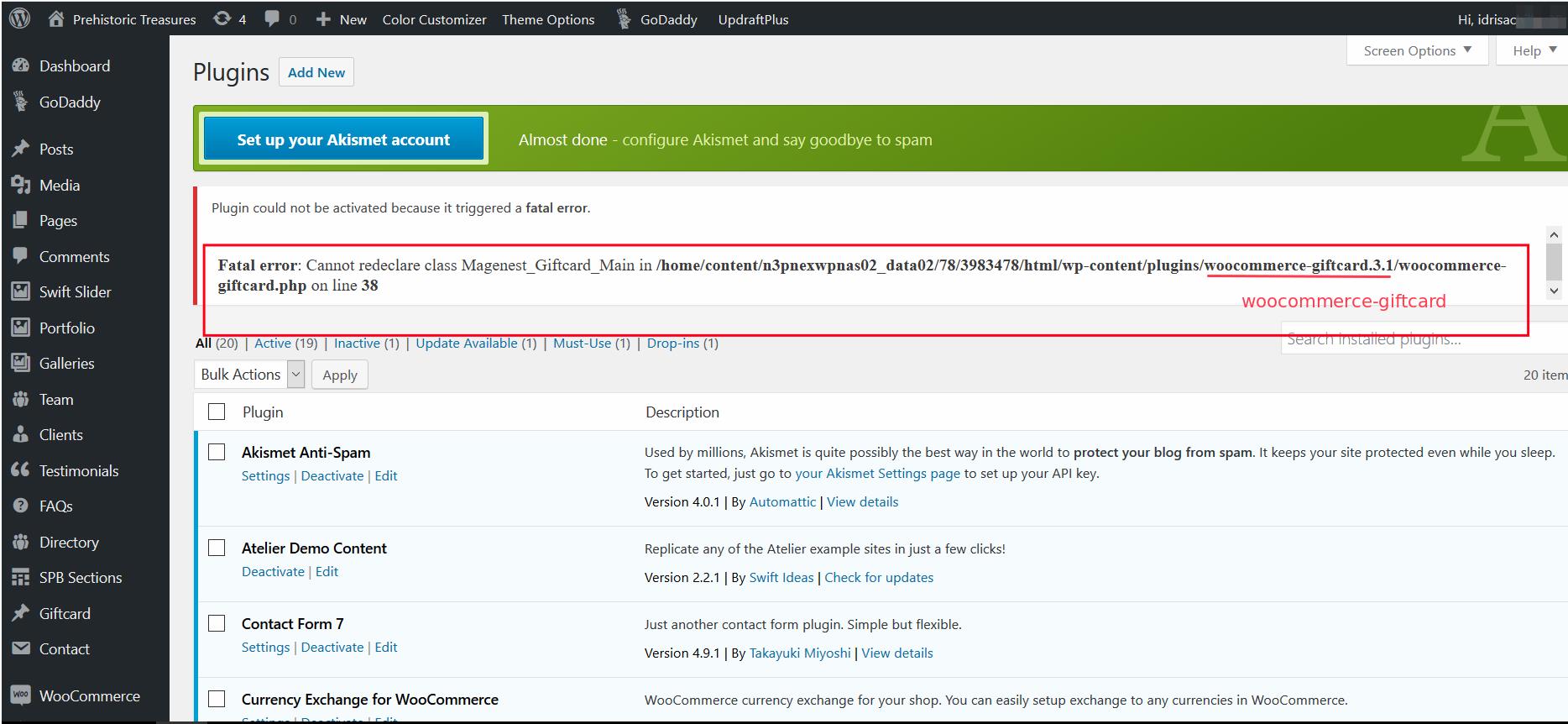Thank you for purchasing our extension. If you have any questions that are beyond the scope of this help file, please feel free to email us via [email protected]
Updated: 21/12/2018 | Support Portal: http://servicedesk.izysync.com/servicedesk/customer/portal/107
Introduction
Gift Card extension for WooCommerce allows merchants to easily create gift cards and sell them.
Features for admin
- Create Gift cards product to sell online.
Set unlimited values of gift card products to be shown as a drop down, fixed amount or a range.
Configure the gift card module, change the pdf gift card setting.
Full back-end control: create, edit, resend, change status of gift cards, and more.
Import gift cards using csv files.
Enable option to use gift card to buy gift card
- Enable options to apply gift cards for shipping fee, tax, and WooCommerce fee
Create unlimited email templates. Assign them to each product and allow customers to select email templates for specific purposes
Exclude Product from gift card discount. The gift card cannot be applied for the excluded product.
Create multiple PDF template for multiple gift cards
4 default email templates for Birthday, Thanksgiving, Valentine's and Christmas.
Design gift card PDF using drag and drop instead of classic coordinates
- Auto generate QR Code for gift cards
- Change gift card language
- Change gift card text's font, size
- Track gift card log
Features for customers
Customers can choose the value of gift card, gift card email template
- Customers can schedule to send gift cards
- After success purchase, gift card will be sent to the customer's friend via email
- Gift card receiver can use the gift card multiple times as long as the gift card balance is sufficient
- Customer can check the gift card balance in gift card's log in My account
System Requirements
Your store should be running on WooCommerce 3.0, 3.4.7; Wordpress 4.8., 4.9.8
Tutorial Video
Main Functions
1. Configuration
Firstly, you have to configure for the module, including:
- Processing Gift Card
- Gift Card
- Default Email Setting
Processing Gift Card Settings
- Activate gift card and send notification email when status of order: Gift card email is sent when status in this setting and in order are the same.
Ex: In settings: On hold / In orders: On hold. Then email will be sent to both buyer and recipient.
Gift Card Settings
- Default expire time span: The default expiry time (days) for all gift cards. You can also set the expiry date for each gift card in its settings. If you leave this blank, the gift cards will never expire.
- Gift card code patten: [A5] means to generate 5 random characters, [N4 ] will generate 4 random numbers. "Magenest" is the hard code
Example: Magenest-[A3][N2] will generate a code like Magenest-afl23 or Magenest-afo09 ...
Note that we have 2 types of gift card code settings:
- Gift card code with numeric and text patterns (i.e: Magenest123code456): When customers purchase in the brick and mortar, they will show this code to the merchant so they can fill it in the order for discount. If customers purchase online, they just have to apply this code on the checkout page.
- Gift card code as QR code: Customers show this QR code on the phone, merchant will use a mobile scanning app to scan the QR code. The gift card code will be displayed in numeric and text format, then merchant fill it in the order for discount.
1. While the numeric and text code can be used both online and offline, the QR code is used only for offline purchase. Customers will show this QR code (printed ticket or on mobile) to merchant. Merchant will use a mobile scanning app to scan this code.
2. When the QR code is scanned, the numeric code will be displayed on the screen, merchant will use this code, fill this code in the order for discount.
At the moment, we do not have the app that can automatically redeem the code in the back end when scanning. Merchant will have to do that manually by filling the code when creating the order for customers.
3. You can download the QR code scanning app on the mobile from Play store (for Android devices), or App store (for iOS devices).
Default Email Setting
You can set the default email template in this setting. You can also add specific email template in each product setting. If the email template in product setting is empty, this default one will be used.
You can set to attach the PDF gift card to the email by ticking in the Attach PDF gift card box.
2. Import Gift Card Codes
On the left menu bar, go to Gift Card > Import Gift Card
First, in step 1, you must import the gift card csv file. You can download the sample file here magenest_sample_giftcard_code.csv
Click on Select a File to Upload, select the csv file in your folder. Then click on Upload File button.
In step 2, you must map the fields of the gift card info. Clicking in the file column, there will be a drop down list for each field. You should map the fields as follows
- Gift Card Code - Gift Card Code
- Balance - Balance
- Status - In stock
In the product configuration, you can assign the uploaded code to the gift card products. You can choose: the product to assign gift card codes, the email template, the pdf template, and add the name of the pdf file.
Then you can click on Import to Database button to import the gift card codes
In step 3, you can check the progress of the import process, you can see if there is a duplicate code.
Clicking on Gift Card Page button will direct you to Gift Card List page.
3. Gift Card Page/ Gift Card Report
In the backend, you can view all gift cards in the gift card page.
Clicking on one gift card code, you can view the gift card details including the order ID, the gift card product name, the expiry date, the email sent info (to email, name of recipient, message, and the scheduled sending time).
You can also see the gift card usage history.
4. Email Template Settings
You can add email template for gift card by going to Gift Card > Email Template. Hover over one template, you can click on Edit to edit the template
Gift Card Pro for WooCommerce provides you with 4 default email templates: Birthday, Thanksgiving, Valentine's, and Christmas. You can add more as you want.
- You can design the email template using HTML & CSS
You can use the following short codes to add content to the email template
Then, you can assign the email template to a particular product in the product setting
5. Gift card PDF
Go to Gift Card > PDF Templates, you will see all the PDF templates. Click on Add PDF Template to create a new PDF gift card, or click on one in the list to edit.
In the PDF setting, on the right column, there are 5 settings: PDF Configuration, Text settings, Shortcodes, Image settings, and QR Code setting
- PDF Settings: You can set the page width and height (in px), upload or delete the background image for the gift card
- Text settings: To add text on the pdf design, you click on Add new, then fill in the text content, choose the text color, font, size.
- Shortcodes: You can use the shortcodes provided here for the PDF content
- Image setting: Upload image to the PDF design
- QR Code: To add QR code
6. Create a new gift card product
To create a Gift card product, an admin need to navigate to Product > Add new.
After clicking on Add New, the New Product page will be shown.
Navigate to Gift Card tab.
You can set the Gift Card product info as Regular price, Sale price, Price model, Expiry date...
Regular price must be greater than 0 (zero)
- You can add multiple email templates and as well pdf templates
- You can also exclude the product from the gift card application. The gift card then cannot be applied for the excluded product (s)
+ Fixed price: Set a fixed price for the gift card
+ Selected price: Prices will be shown as a drop down list for customers to choose
+ Custom price: Customers are able to enter the gift card value they want, in the price range set by admin
Ex: Price range must be followed as 100-250
+ Expiry Date: Admin can set the expiration date of Gift Card product by choosing a date in the date picker
For Customer
Apply gift card to buy products or other gift cards
Other than normal product, customers can use the gift card to purchase other gift cards.
Choose price
Depends on the admin's price settings (fixed price, selected price or custom price). Customers can choose the price when it is
- Selected price: The prices will display in a drop down list
- Custom price: Customer can enter the value of the gift card within the price range set by the admin. For example, in the following gift card, the range is from $10 to $200.
Select pdf template and email template
Customers can select the PDF template and the email template to send the gift card email to their friends
Schedule the sending time
Customers can schedule the time to send the gift card email to their friends. If they leave this blank, the email will be sent instantly after the order is placed successfully.
Track gift card usage history
Error when sending email:
If gift card is not sent via Email, please set permission 777 for folder woocommerce-giftcard/export
If a fatal error occurs like below, please rename the plugin. For example, when "woocommerce-giftcard.3.1" is changed to "woocommerce-giftcard", the fatal error will disappear.
Update
- When a bug fix or new feature is released, we will provide you with the module's new package.
- All you need to do is repeating the above installing steps and uploading the package onto your store. The code will automatically override.
- Flush the configure cache. Your store and newly installed module should be working as expected.
Support
- We will reply to support requests within 2 business days.
- We will offer lifetime free update and 6 months free support for all of our paid products. Support includes answering questions related to our products, bug/error fixing to make sure our products fit well in your site exactly like our demo.
- Support DOES NOT include other series such as customizing our products, installation and uninstallation service.
Once again, thank you for purchasing our extension. If you have any questions relating to this extension, please do not hesitate to contact us for support.