Thank you for purchasing our extension. If you have any questions that are beyond the scope of this help file, please feel free to email us via [email protected]
Last updated at 08/22/2018
Support Portal: http://servicedesk.izysync.com/servicedesk/customer/portal/107
![]()
Gift Card extension for WooCommerce allows merchants to easily create gift cards and sell them.
Set unlimited values of gift card products to be shown as a drop down, fixed amount or a range.
Configure the gift card module, change the pdf gift card setting.
Full back-end control: create, edit, resend, change status of gift cards, and more.
Import gift cards using csv files.
Enable option to use gift card to buy gift card
Create unlimited email templates. Assign them to each product and allow customers to select email templates for specific purposes
Exclude Product from gift card discount. The gift card cannot be applied for the excluded product.
Create multiple PDF template for for multiple gift cards
4 default email templates for Birthday, Thanksgiving, Valentine's and Christmas.
Design gift card PDF using drag and drop instead of classic coordinates
Customers can choose the value of gift card, gift card email template
Your store should be running on woocommerce 3.0 wordpress 4.8.
Firstly, you have to configure for the module, including:
Ex: In settings: On hold / In orders: On hold. Then email will be sent to both buyer and recipient.
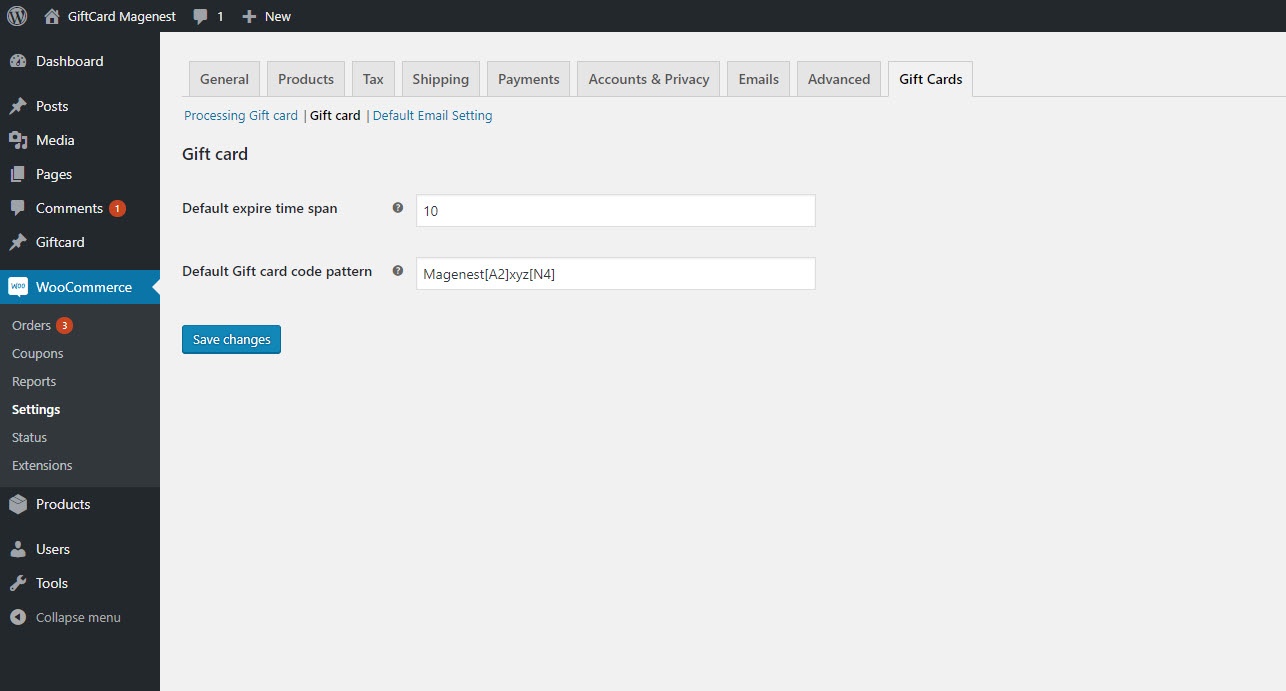
You can set the default email template in this setting. You can also add specific email template in each product setting. If the email template in product setting is empty, this default one will be used.
You can set to attach the PDF gift card to the email by ticking in the Attach PDF gift card box.
On the left menu bar, go to Gift Card > Import Gift Card
First, in step 1, you must import the gift card csv file. You can download the sample file here magenest_sample_giftcard_code.csv
Click on Select a File to Upload, select the csv file in your folder. Then click on Upload File button.
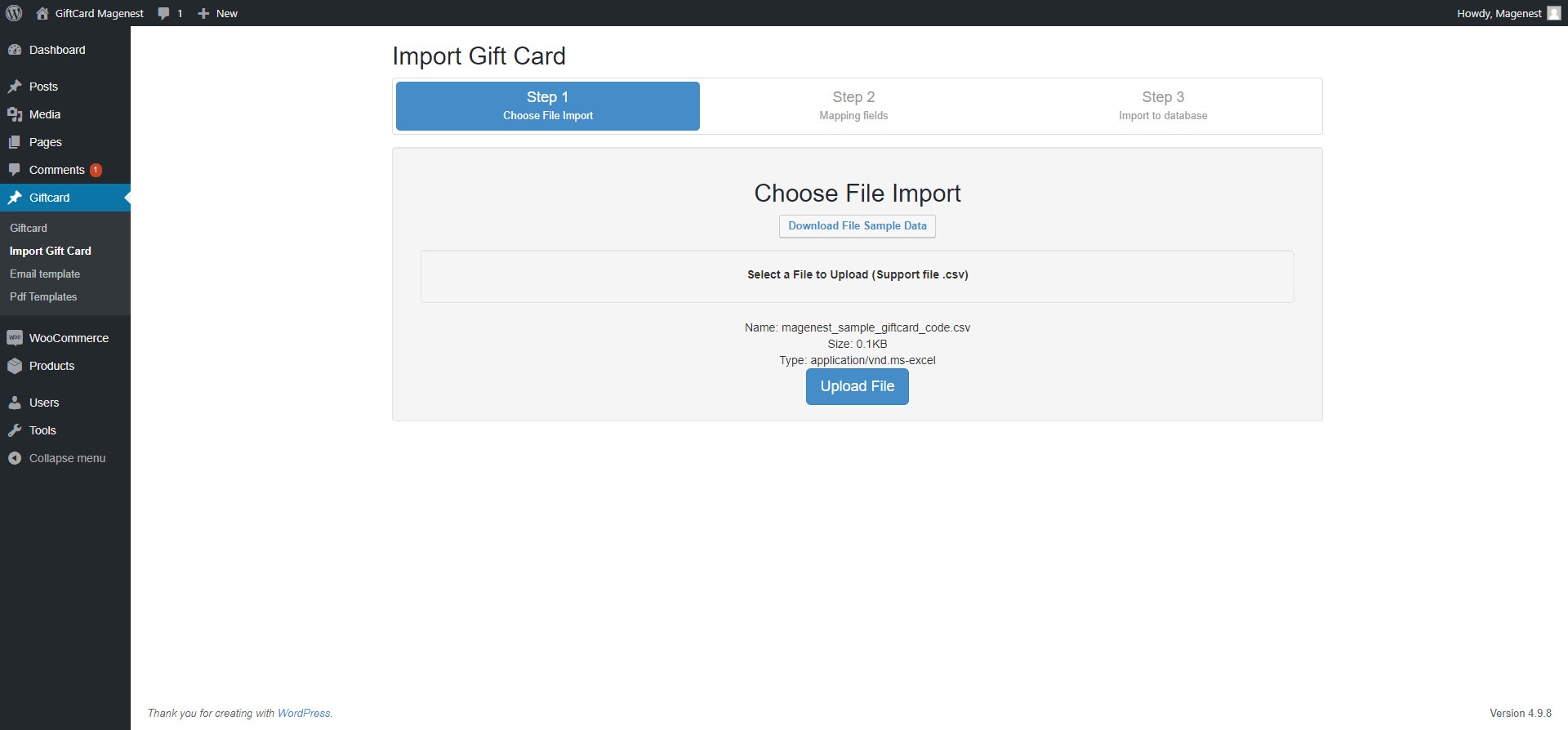
In step 2, you must map the fields of the gift card info. Clicking in the file column, there will be a drop down list for each field. You should map the fields as follows
In the product configuration, you can assign the uploaded code to the gift card products. You can choose: the product to assign gift card codes, the email template, the pdf template, and add the name of the pdf file.
Then you can click on Import to Database button to import the gift card codes
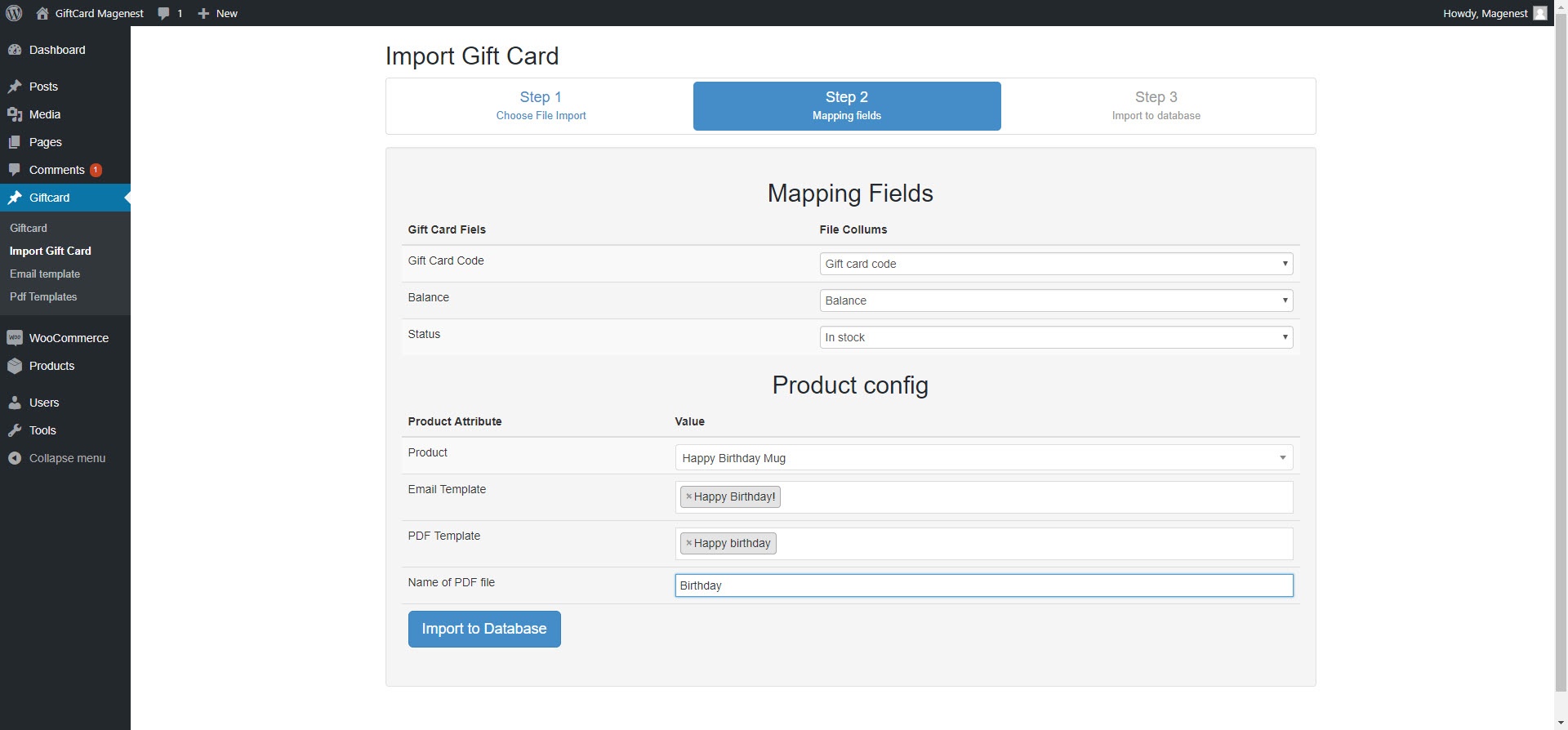
In step 3, you can check the progress of the import process, you can see if there is a duplicate code.
Clicking on Gift Card Page button will direct you to Gift Card List page.
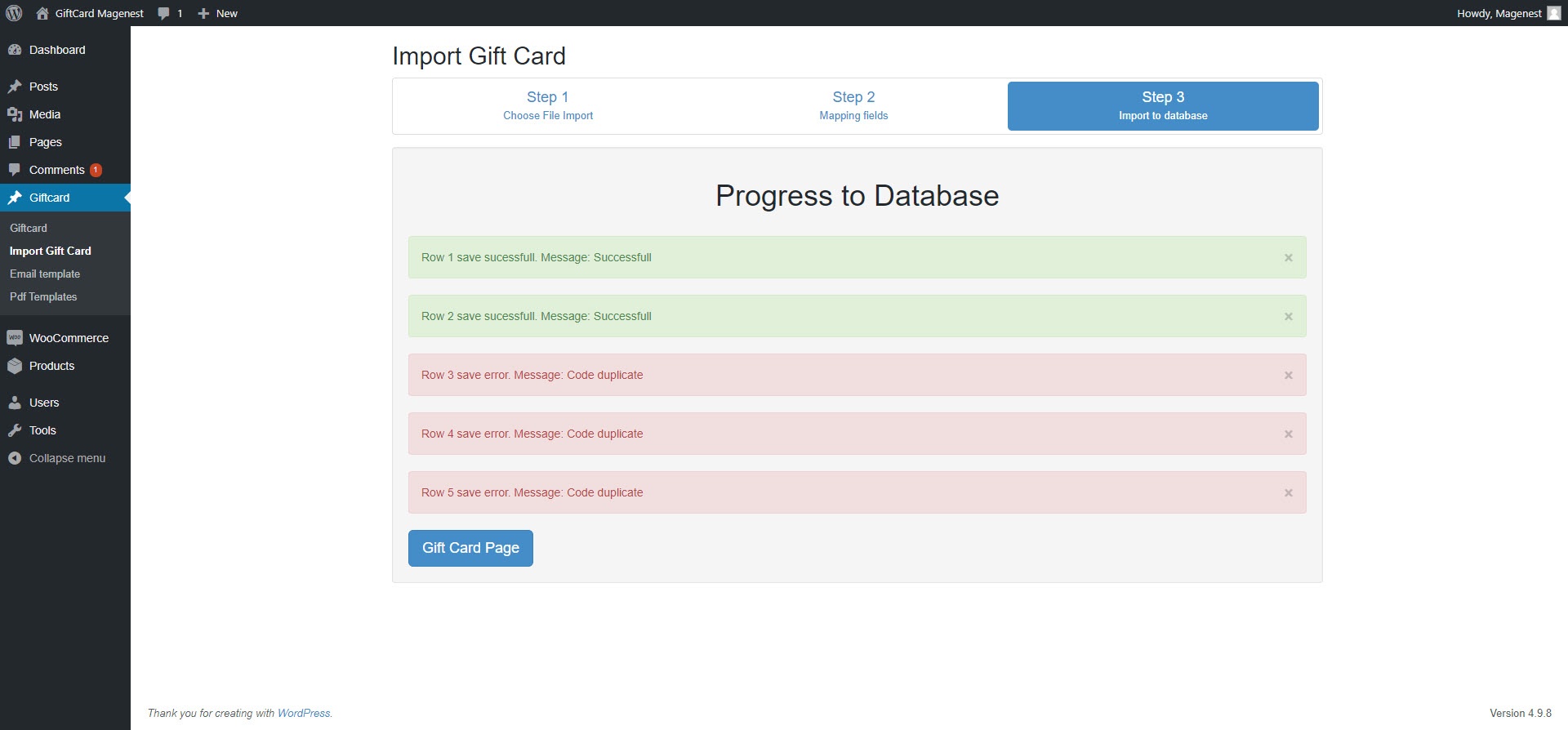
In the backend, you can view all gift cards in the gift card page.
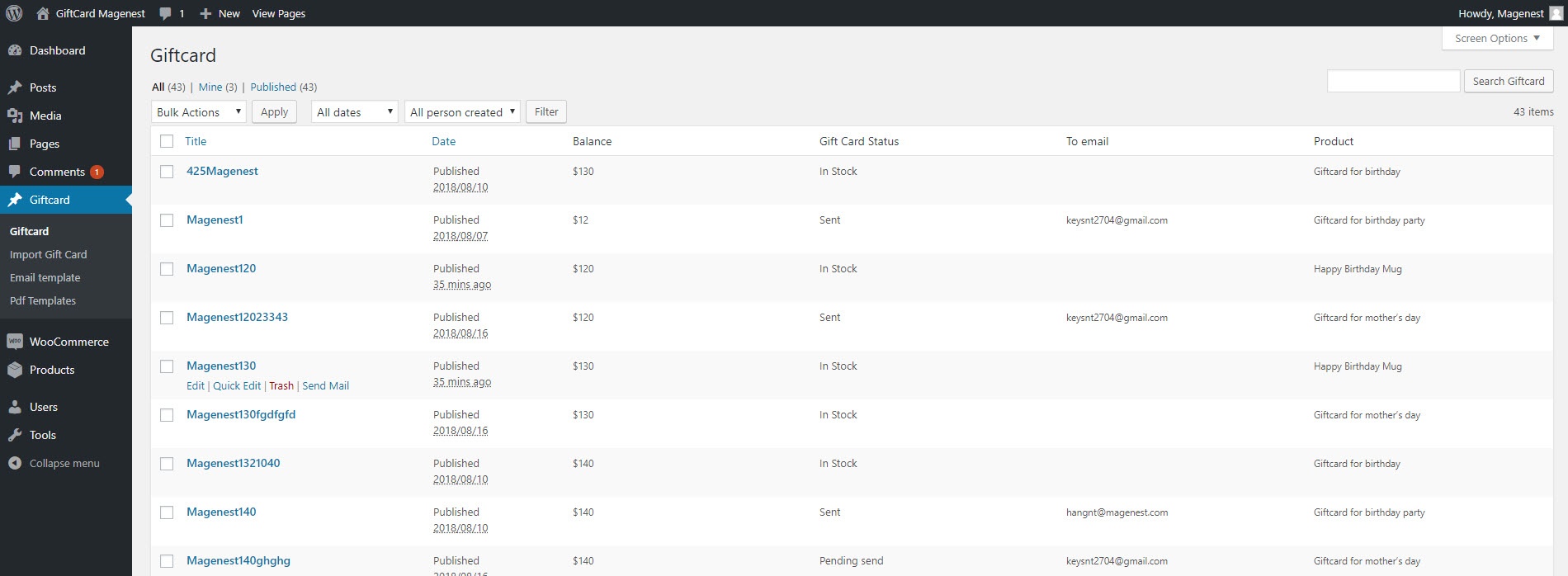
Clicking on one gift card code, you can view the gift card details including the order ID, the gift card product name, the expiry date, the email sent info (to email, name of recipient, message, and the scheduled sending time).
You can also see the gift card usage history.
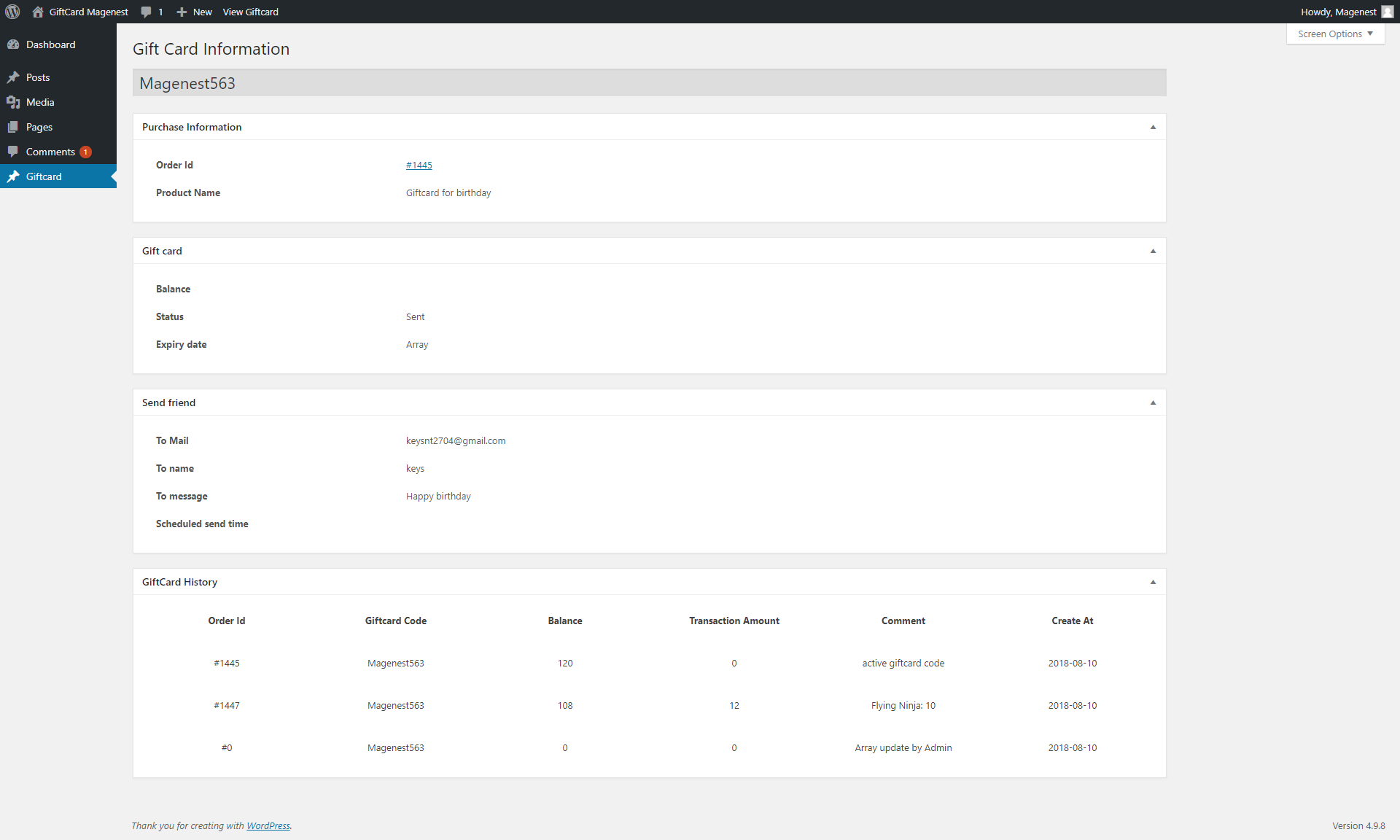
You can add email template for gift card by going to Gift Card > Email Template. Hover over one template, you can click on Edit to edit the template
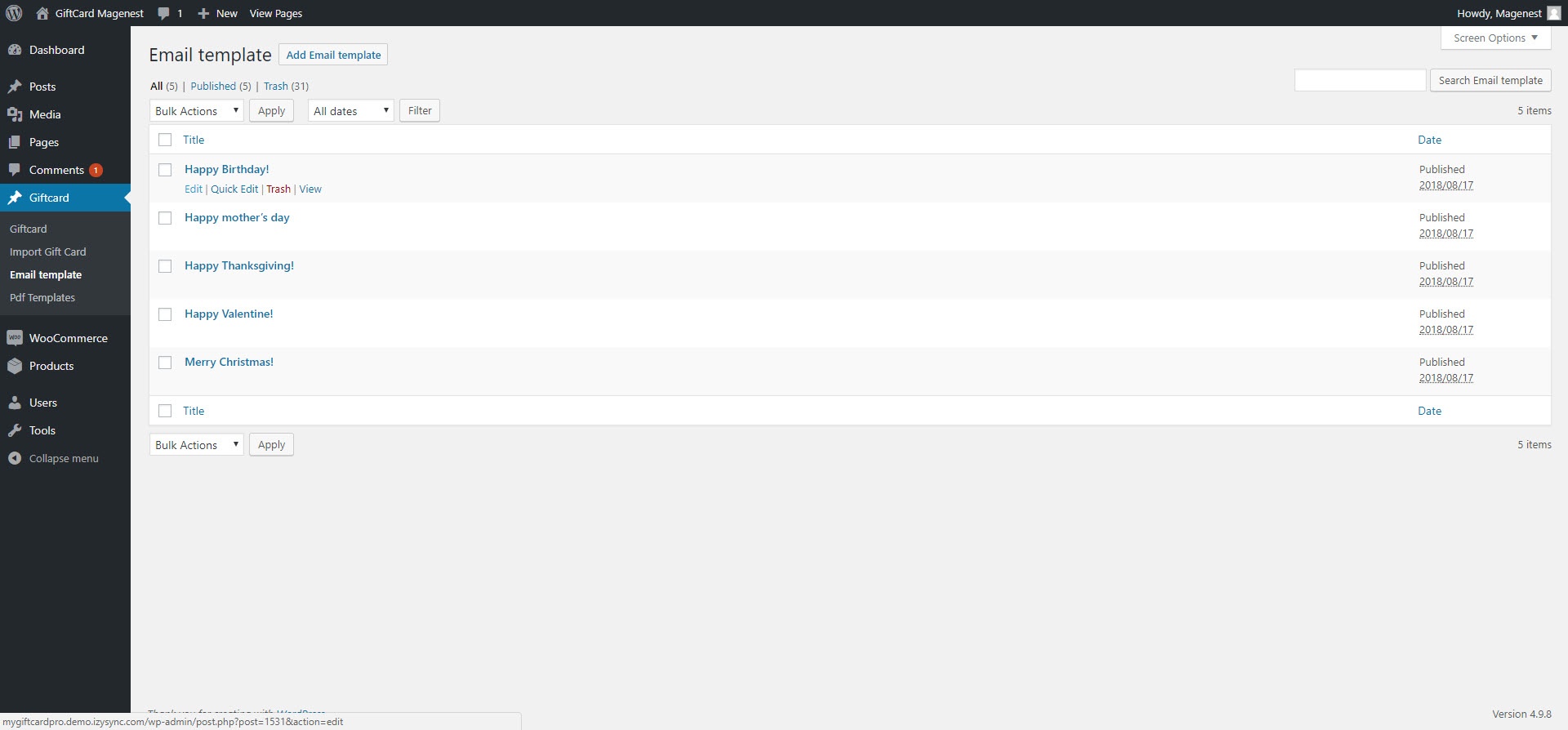
Gift Card Pro for WooCommerce provides you with 4 default email templates: Birthday, Thanksgiving, Valentine's, and Christmas. You can add more as you want.
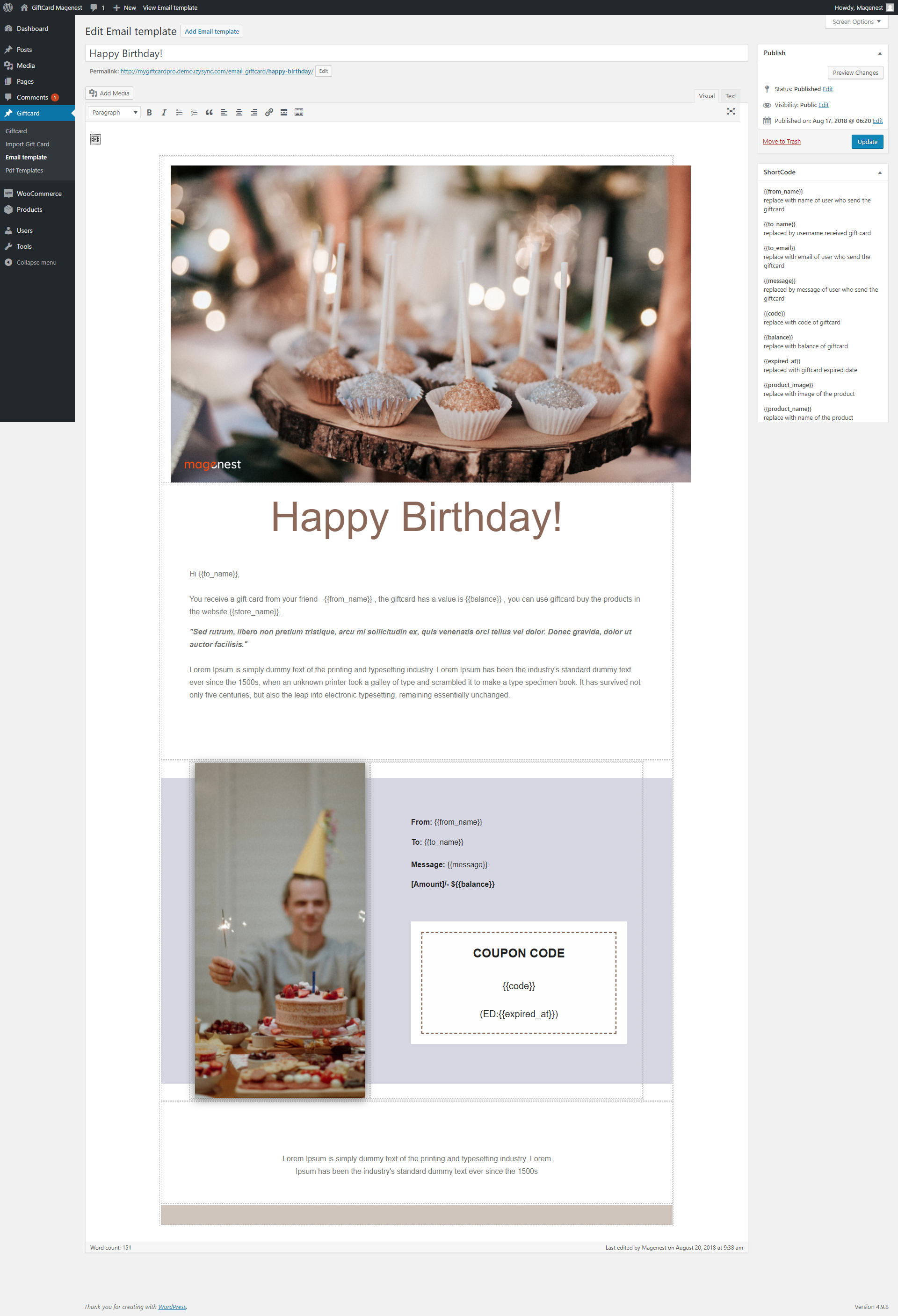
You can use the following short codes to add content to the email template
Then, you can assign the email template to a particular product in the product setting
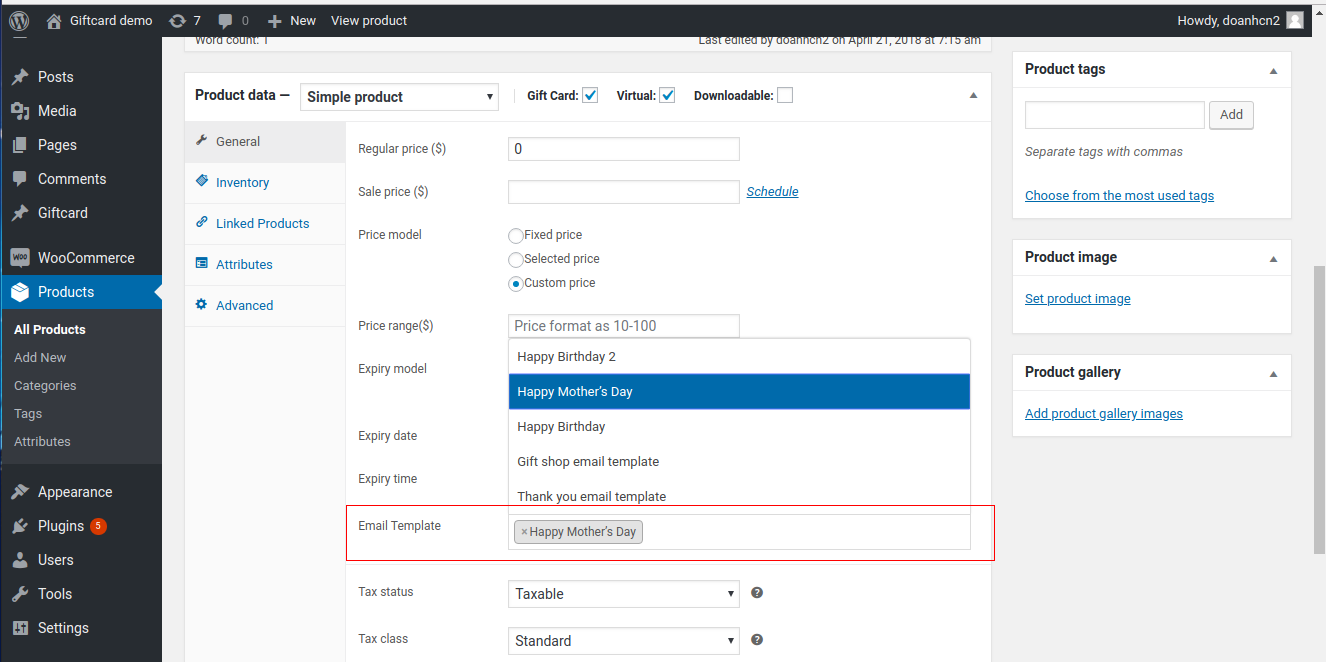
Go to Gift Card > PDF Templates, you will see all the PDF templates. Click on Add PDF Template to create a new PDF gift card, or click on one in the list to edit.
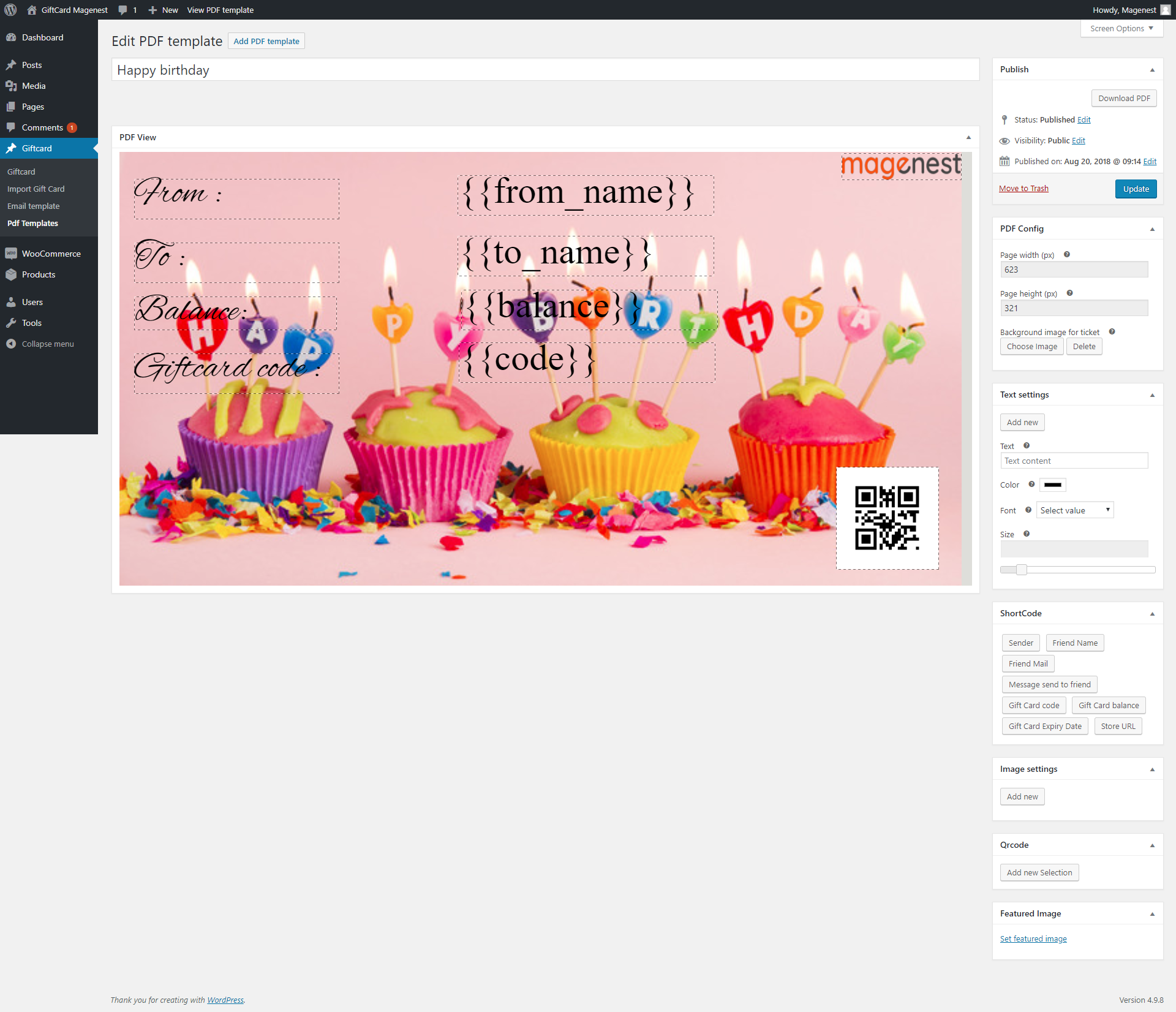
In the PDF setting, on the right column, there are 5 settings: PDF Configuration, Text settings, Shortcodes, Image settings, and QR Code setting
To create a Gift card product, an admin need to navigate to Product > Add new.
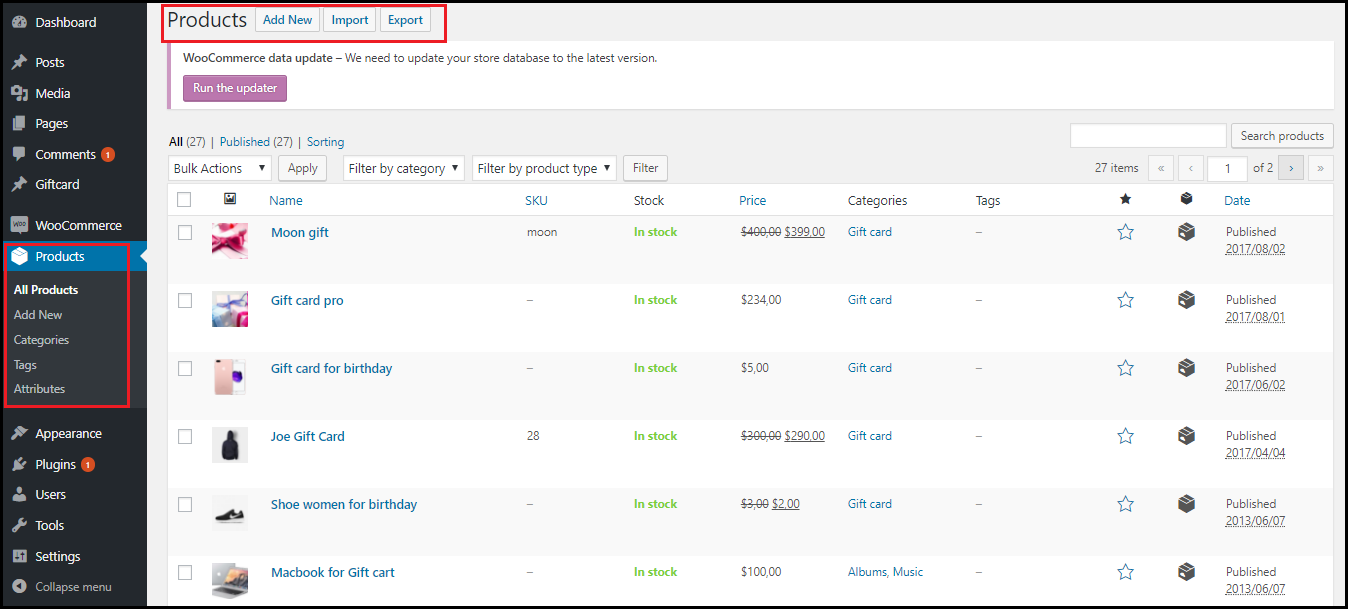
After clicking on Add New, the New Product page will be shown.
Navigate to Gift Card tab.
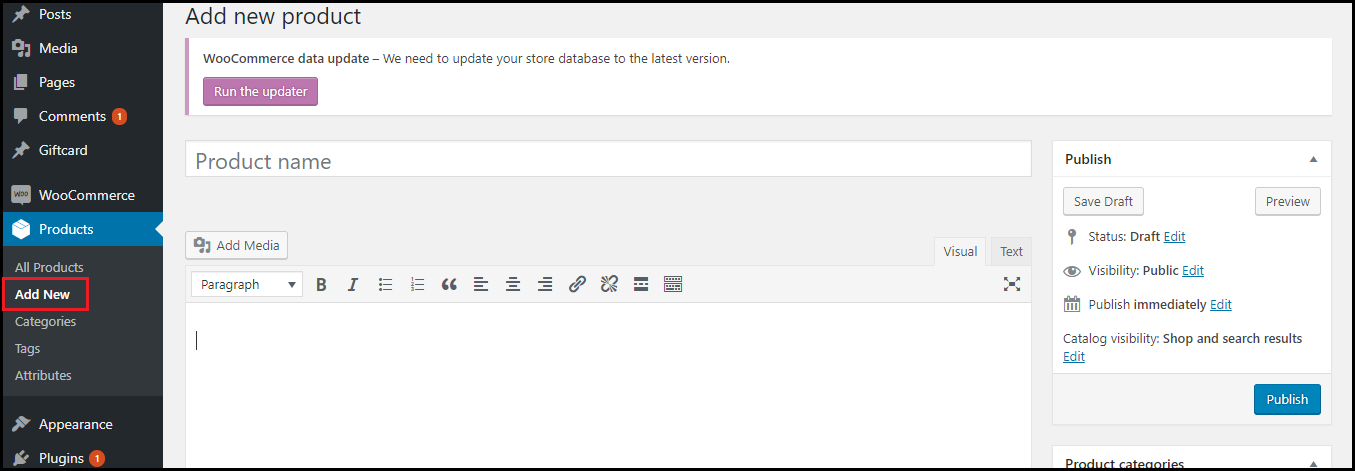
Admin HAVE TO set information related the Gift Card product, such as Regular price, Sale price, Price model, Expiry date...
Regular price must be greater than 0 (zero)
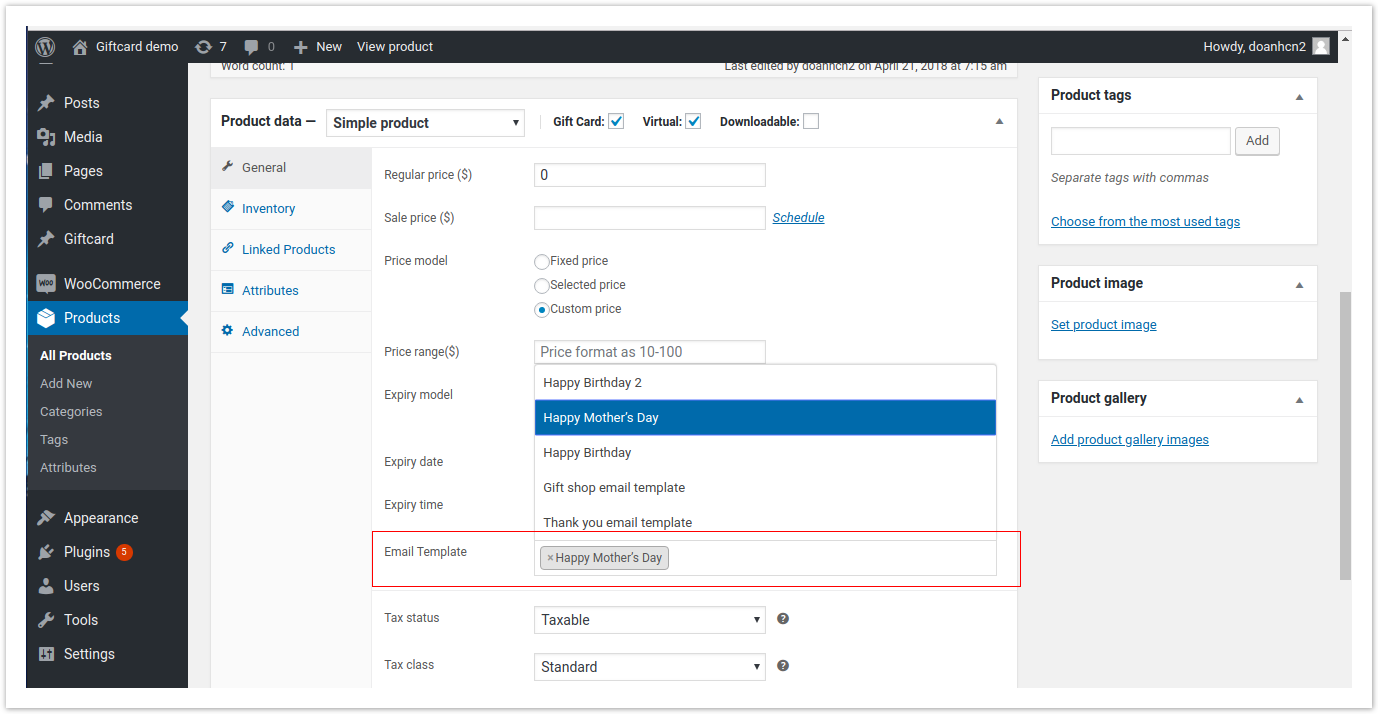
+ Fixed price: Choosing this option if admin want to set a fixed price for the product.
+ Selected price: Choosing this option if admin want to display a price list to choose for the customer.
Ex: Gift card pre-set must be followed as 2;3;4;5;6. When you view product and click the black arrow, you can see price which you can select

+ Custom: Choosing this option if admin want to display a price range that allows the customer to enter the price in the range Gift card price selector: Allow admin set the price in accordance with the above option.
Ex: Price range must be followed as 100-250
+ Expiry Date: Admin can set the expiration date of Gift Card products.
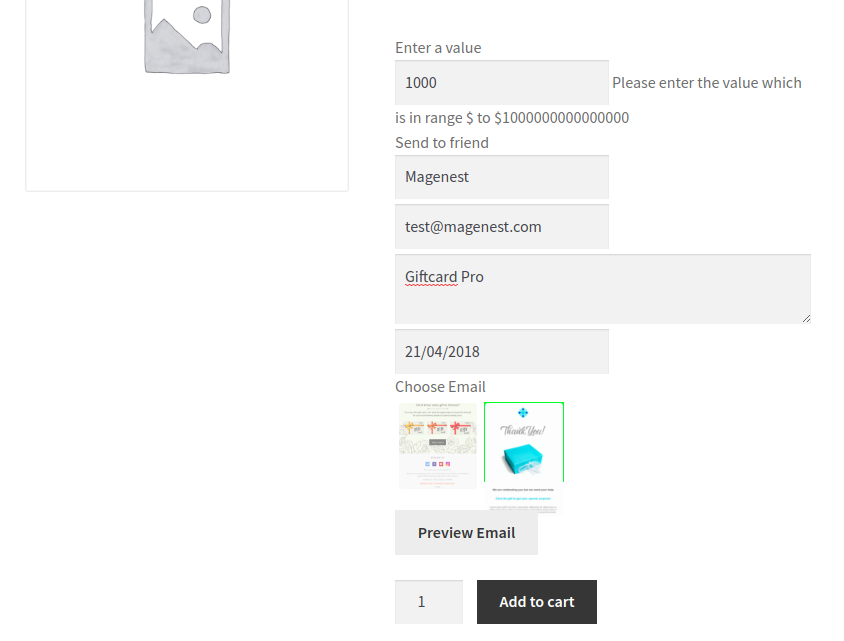
And please click on Publish button to complete.
Apply gift card to buy products or other gift cards.
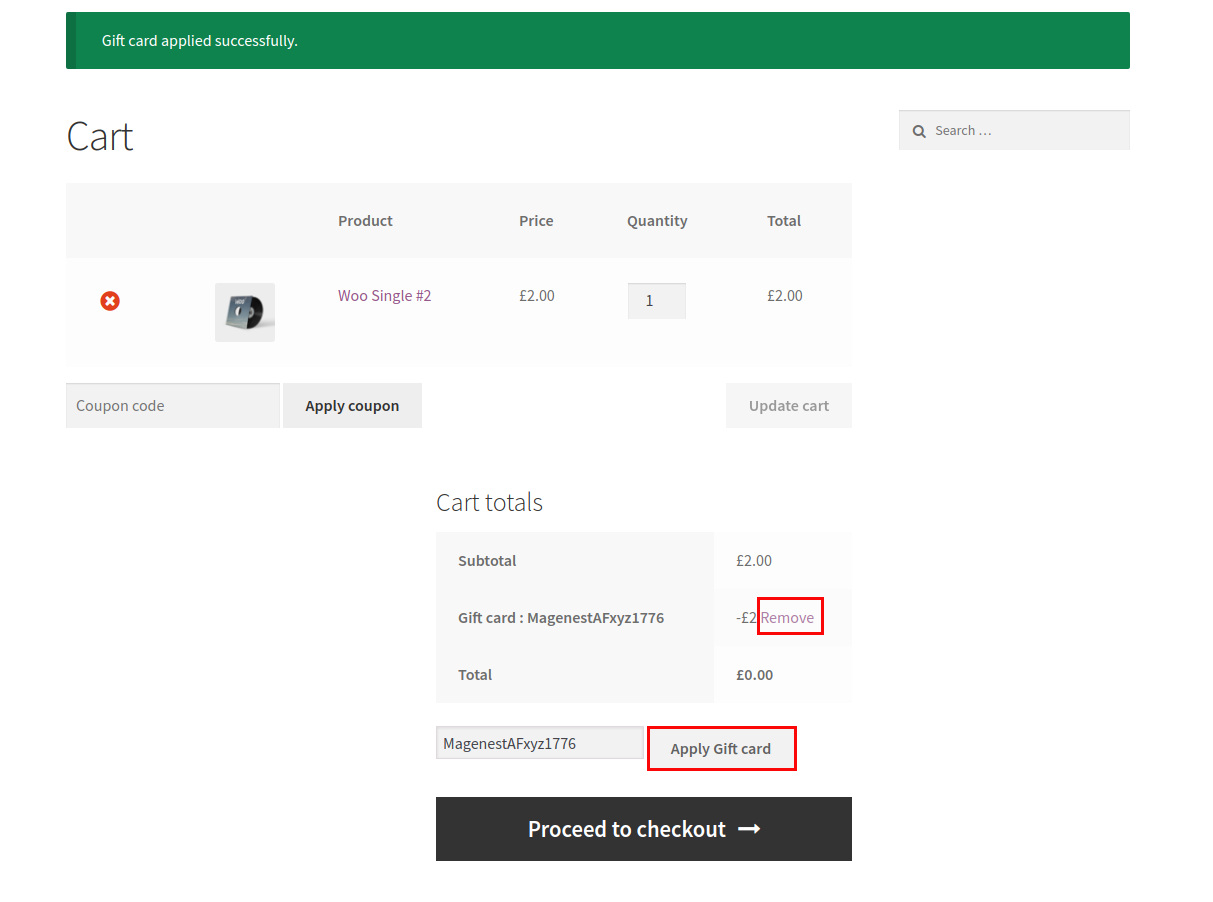
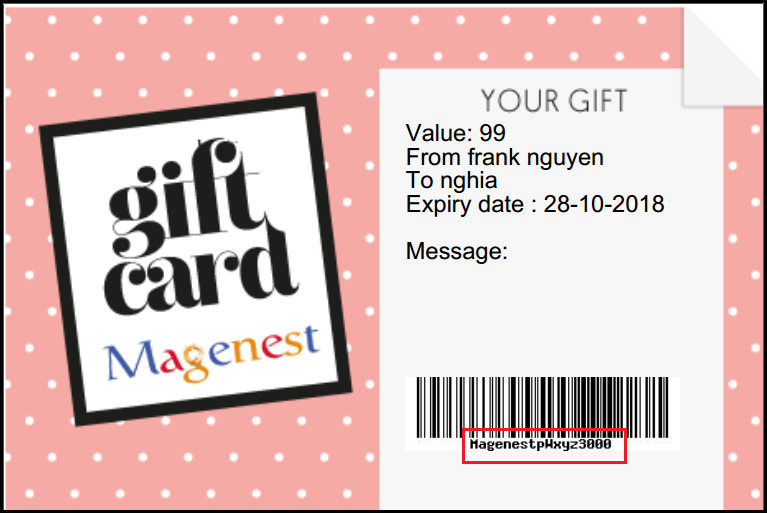
You also can resent a gift card to your friend without login admin account.
Go to My account > Gift card > Click "Click here to enter your code"
Fill code in box and click "Resend"
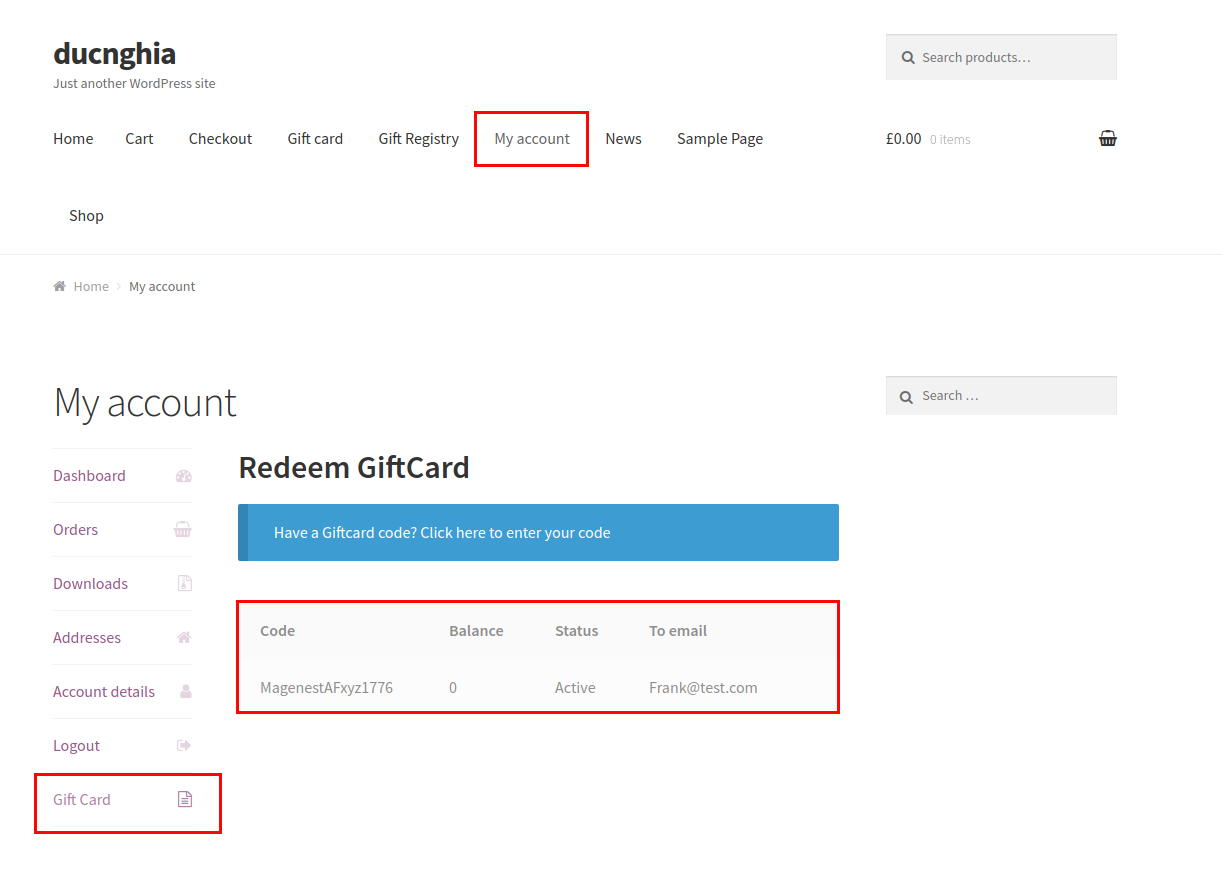
Error when sending email:
If gift card is not sent via Email, please set permission 777 for folder woocommerce-giftcard/export
If a fatal error occurs like below, please rename the plugin. For example, when "woocommerce-giftcard.3.1" is changed to "woocommerce-giftcard", the fatal error will disappear.
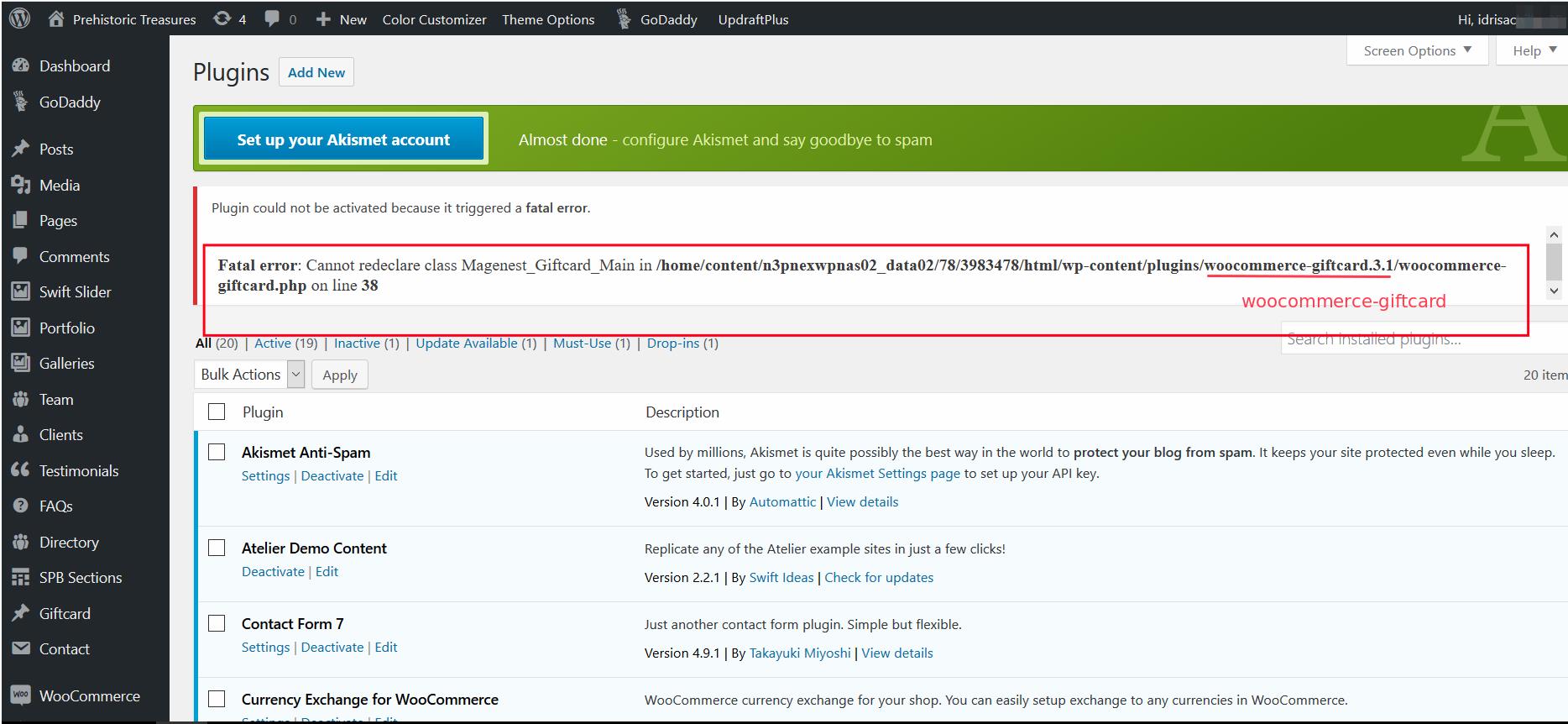
Once again, thank you for purchasing our extension. If you have any questions relating to this extension, please do not hesitate to contact us for support.